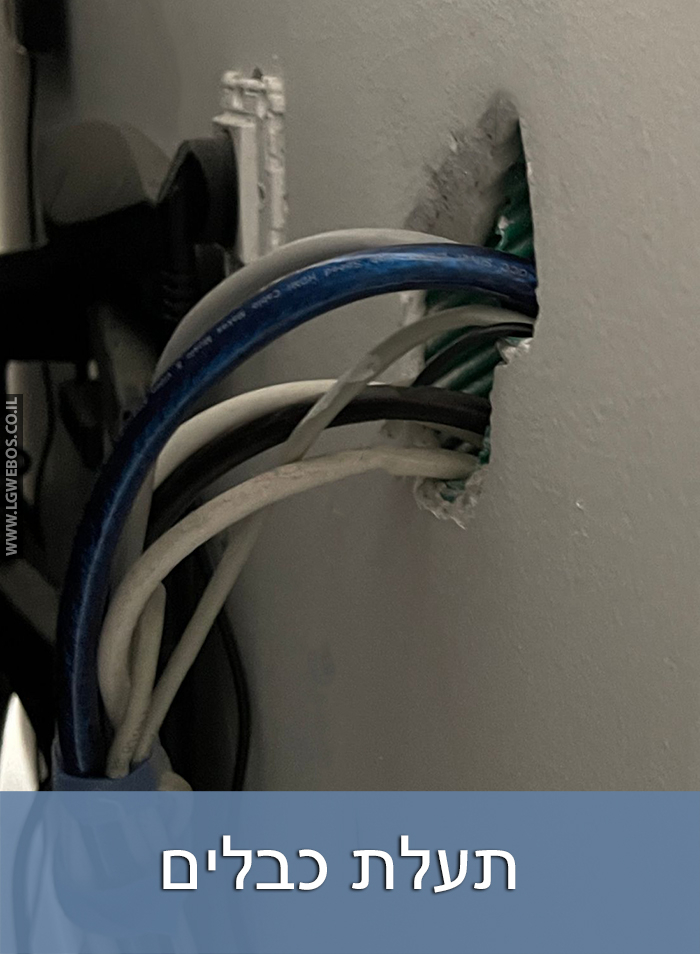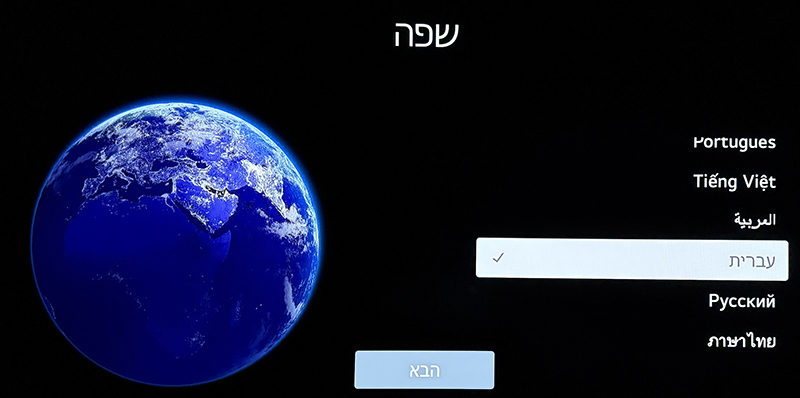מדריך להגדרות ראשוניות ובסיסיות לאחר התקנת טלוויזיה חדשה.

במאמר זה אני אעבור איתכם על השלבים מההתקנה עד להגדרות הטלוויזיה שחשוב לעשות כשאתם מקבלים את הטלוויזיה החדשה שלכם לחווית צפייה טובה יותר.
זה אומנם יהיה קצת ארוך מהרגיל אבל חשוב מאוד שתקראו את כל השלבים אם אתם רוצים לקבל את המטב מהטלוויזיה שלכם.

התקנה
ראשית, חשוב לציין שאת ההתקנה הראשונה לטלוויזיה אני תמיד ממליץ לבצע ע”י מתקין מוסמך של היבואן קבוצת ח.י ולא לבד או ע”י החנות! המתקין המוסמך מהיבואן בודק את תקינות הטלוויזיה ע”י הפעלה ראשונה וחיבור לרשת ובך תהיה לכם אחריות על ההובלה וההתקנה עצמה (במקרה של שבר או תקלה).

לפני הגעת המתקין
מה צריך להכין לפני הגעת המתקין לביתכם?
- אם ההתקנה היא על שולחן אז לוודא שהוא יציב, חזק וגדול מספיק כדי לשים עליו את הטלוויזיה (לבדוק את המידות אורך/רוחב).
- אם ההתקנה על קיר יש לפנות את הטלוויזיה הישנה ולוודא שיש שקע חשמל קרוב לטלוויזיה.
במקרה שאתם רוצים כבלים חבויים בקיר, אז תצטרכו להכין מראש נקודת שקע חשמל ותעלת כבלים ע”י חשמלאי מוסמך. - כל התקנה מורכבת צריך להודיע לשירות הלקוחות של היבואן לפני הגעת המתקינים.

ניתן להכין קוברה מאחורי הטלוויזיה מראש ובכך להעביר את כל הכבלים מארון או מזנון בסלון ישירות למאחורי הטלוויזיה.
כניסות בצד הטלוויזיה
את הכניסות HDMI, USB, LAN תמצאו בצד הטלוויזיה, כך תהיה לכם גישה קלה אליהם.
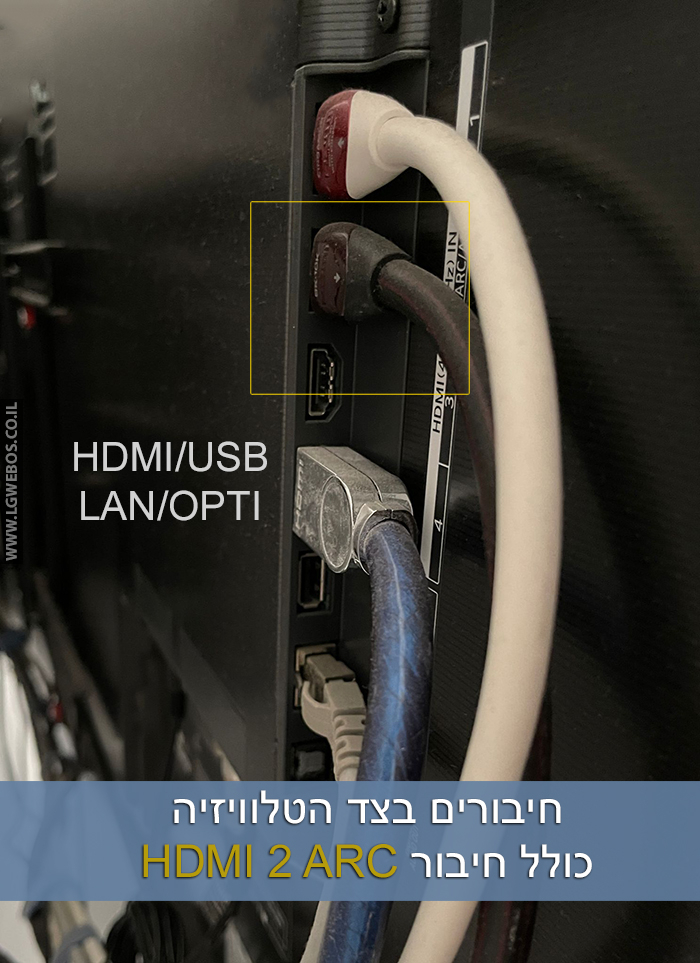
ברוב הדגמים תמצאו את כל הכניסות בצד.

בחלק מהדגמים יש גם חיבורים מתחת לטלוויזיה כמו רשת, אנטנה ו-USB נוסף.
הסרת מגני המסך
בטלוויזיות LG OLED יש ציפוי מגן למסך שניתן להסרה בעדינות ע”י משיכה קלה לארוך המסך. רצוי לעשות את זה עם המתקין של הטלוויזיה.
בדגמי UHD / Nano Cell / QNED אין ציפוי על המסך, יש רק במסגרת וזה מסומן על צהוב.
יש להסיר בעדינות רבה את הניילונים הנצמדים בצדדי הטלוויזיה או לבקש מהמתקין לעשות את זה בשבילכם.


השלט הרחוק
בואו להכיר וללמוד על השלט הרחוק דרך המדריכים הבאים:
- למדריך לשלט הרחוק לדגמי 2025 לחצו כאן.
- למדריך לשלט הרחוק לדגמי 2024 ומטה לחצו כאן.
- למדריך לשלט הרחוק לדגמים ישנים יותר לחצו כאן.
אשף התקנה
כשמפעילים את הטלוויזיה בפעם הראשונה, יופעל אשף ההתקנה שיעזור לכם בהגדרת הטלוויזיה שלב אחרי שלב.
במסך הראשון יבוצע חיבור לשלט הרחוק, יש להכניס את הסוללות לשלט הרחוק, להיות קרובים לטלוויזיה וללחוץ על כפתור האישור (גלגלת) בשלט הרחוק לקישור לטלוויזיה.

במידה ויהיה עדכון תוכנה לשלט הרחוק, תופיע לכם ההודעה הבאה:
![]()
מסך בחירת מדינה – יש לבחור את המדינה “ישראל”.
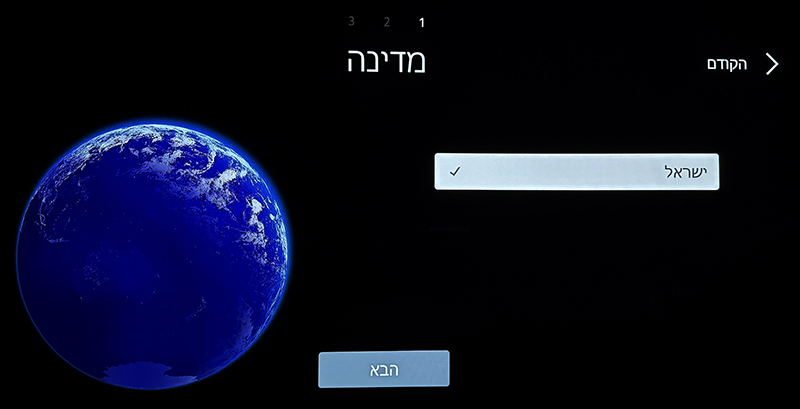
יש לבחור את השפה הרצוי.
הגדרות נגישות, לבעלי מוגבלויות לתיקון וכיוון צבעים והשמע לפי הצורך.
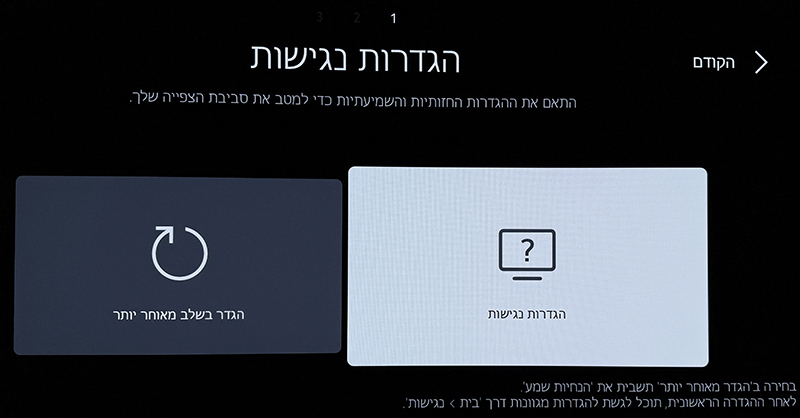
הגדרות הנגישות כוללות כיוון שמע, ניגודיות גובהה, כיוון צבעים ועוד.
💡 לדלג על הגדרות נגישות יש ללחוץ על “הגדר בשלב מאוחר יותר”.
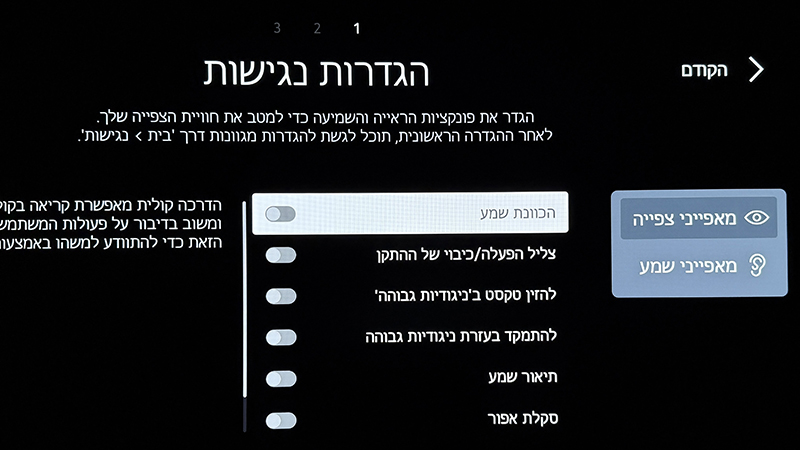
איך נבצע את הגדרות הטלוויזיה – דרך האפליקציה בטלפון הנייד או דרך השלט הרחוק.
אני בחרתי בעזרת התקן הנייד כי לדעתי זה הכי נוח.
💡 חשוב לוודא שאפשרות “מצב חנות” מכובה! (לא מסומן)
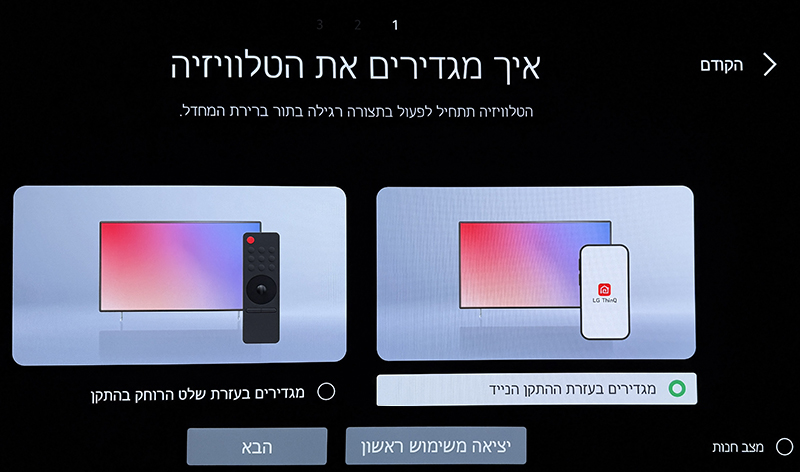
יש לסרוק את הקוד QR עם המצלמה של הטלפון.

האפליקציה LG ThinQ תפתח ותזהה את הטלוויזיה להתקנה. יש ללחוץ על “הוסף”.
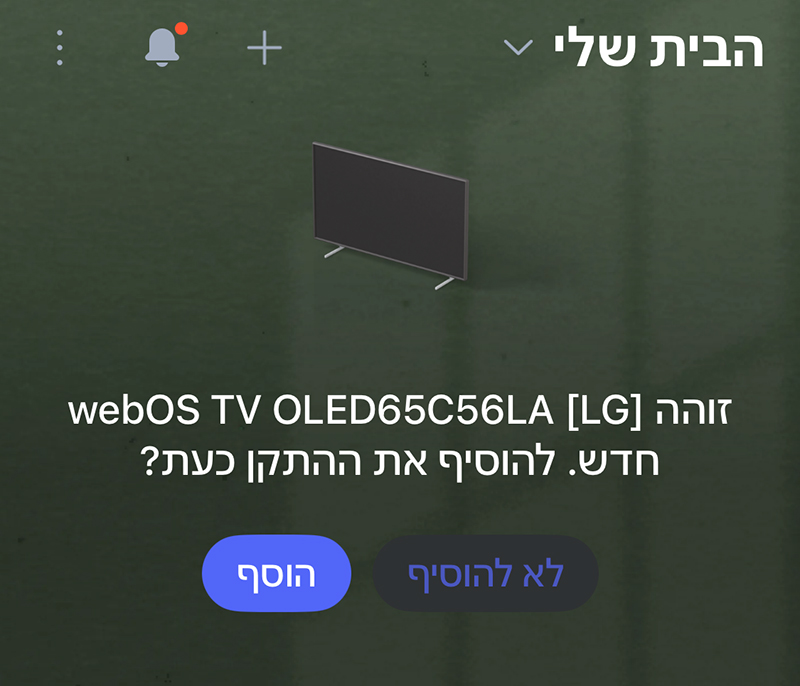
על מסך הטלוויזיה יופיע קוד לקישור לחשבון שלכם.
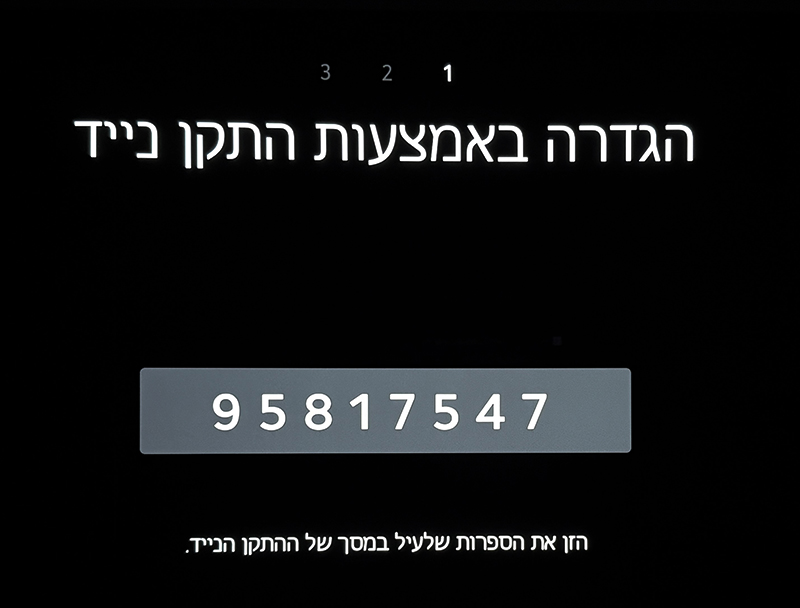
יש להכניס את הקוד באפליקציה LG ThinQ.
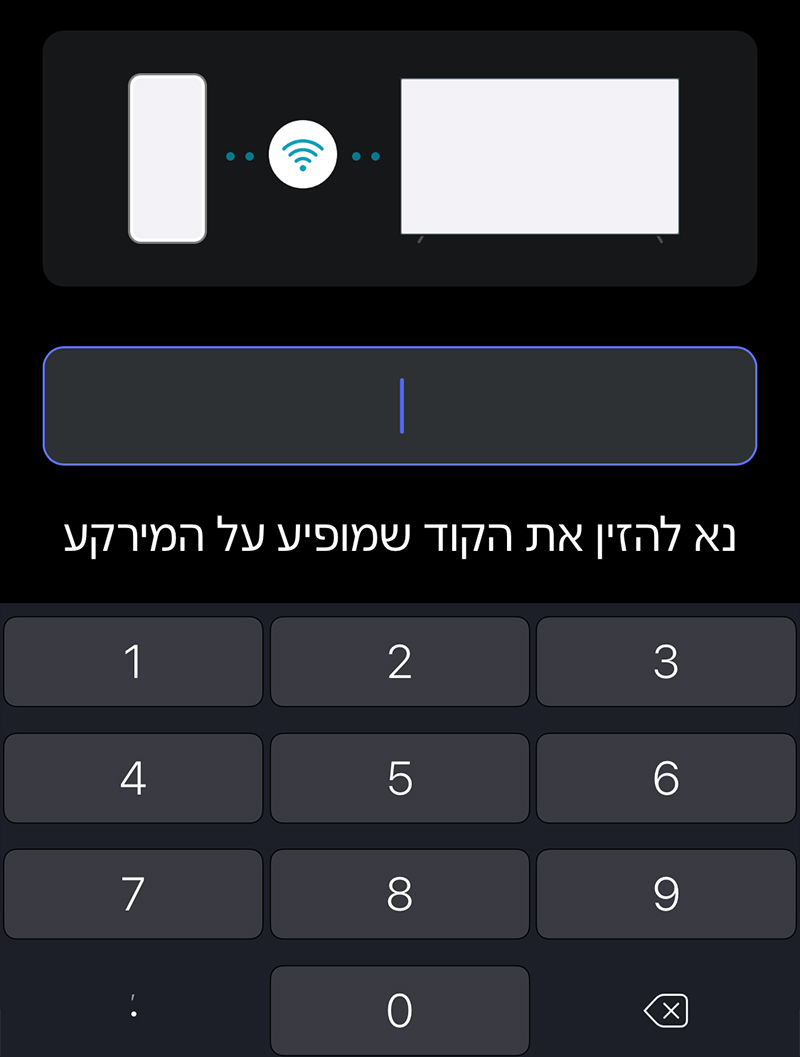
יש לקרוא את ההודעה ובסיום לחצוע “הבא”.
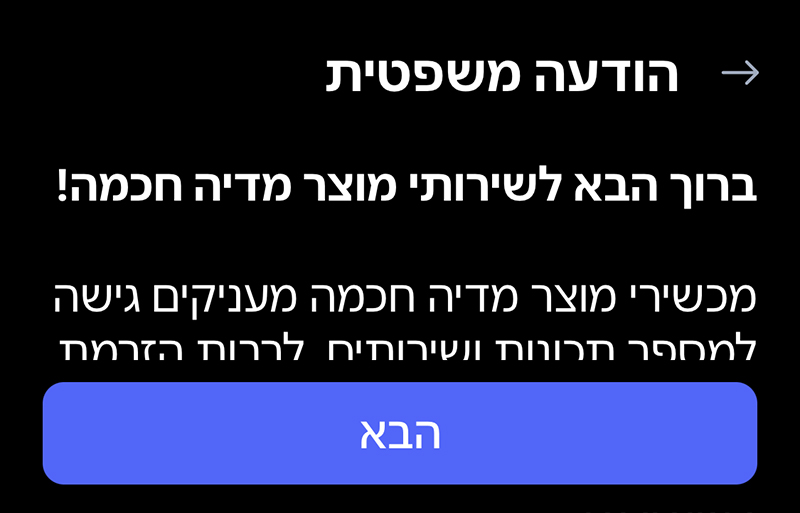
לכניסה וחיבור הטלוויזיה לחשבון יש ללחוץ על הכפתור: “להיכנס למערכת”.

יש להמתין להתחברות.
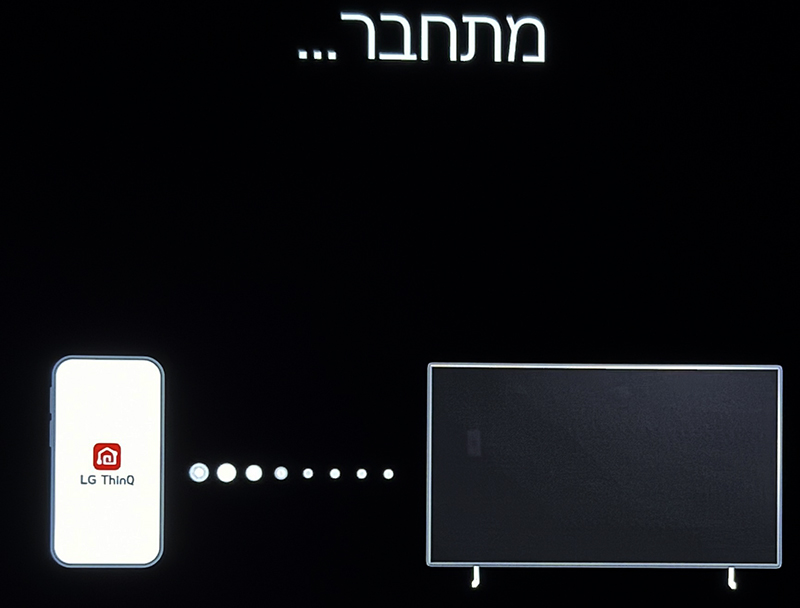
הגדרות רכזת LG – תוכלו מהמסך הזה להגדיר מכשירי Matter
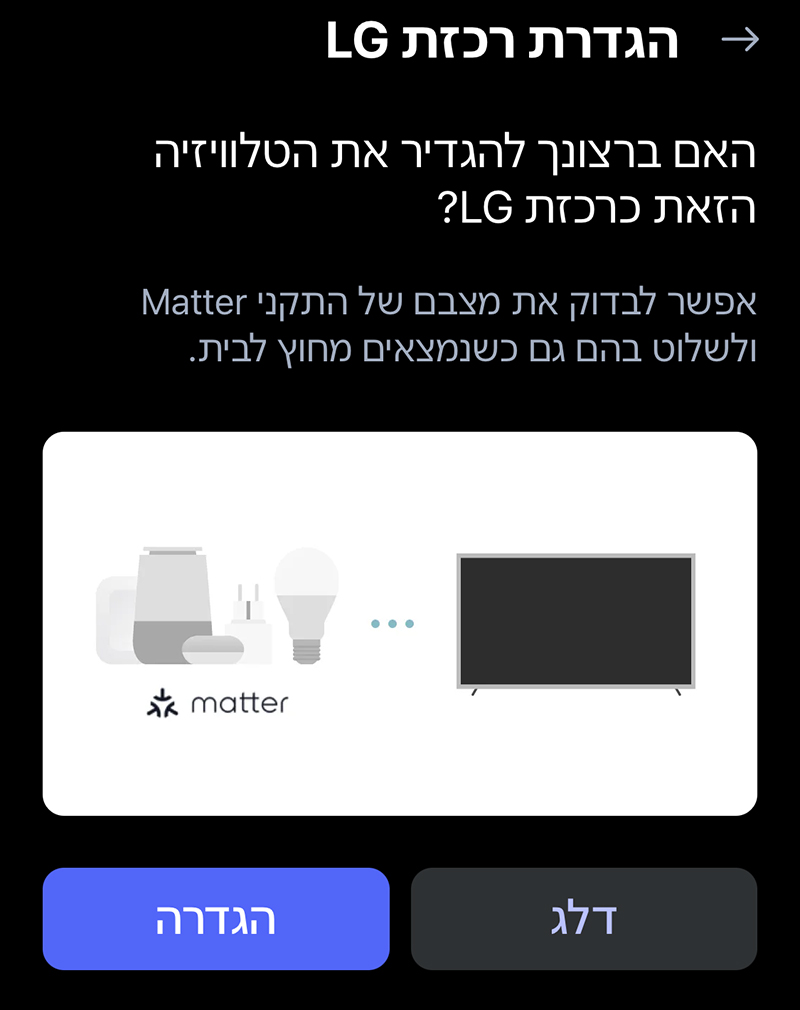
להתאמת השלט הרחוק למכשירים המחוברים לטלוויזיה יש לשנות בהתאם למה שצריך.
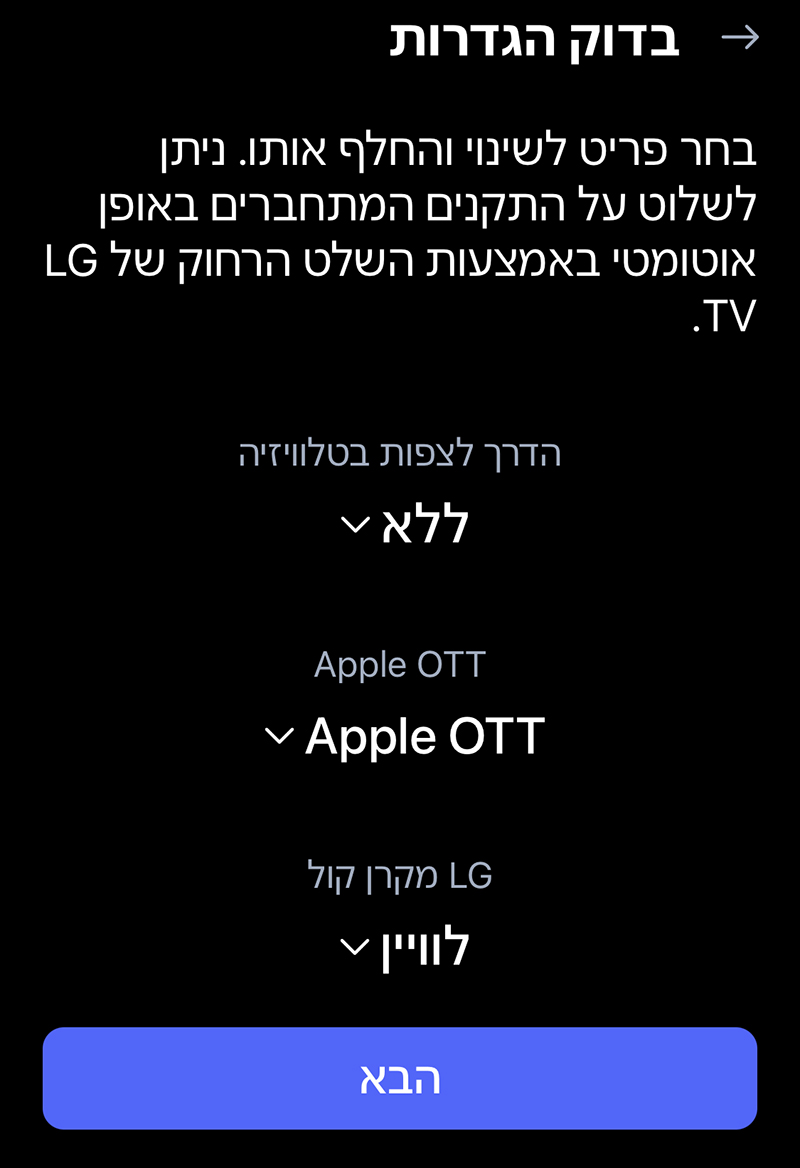
בשלב זה יש חיבור לטלוויזיה והאפליקציה בטלפון מוכנה לשימוש.
תוכלו לשנות את השם של הטלוויזיה.
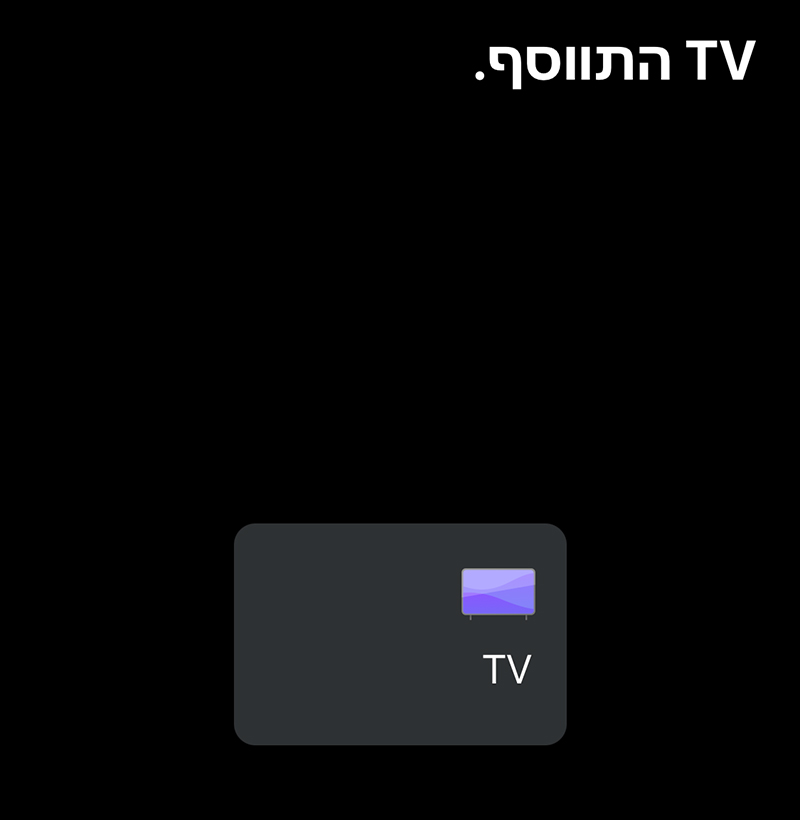
פונקציות AI – במסך זה תוכלו להפעיל את הבינה המלאכותית על עיבוד התמונה ועל השמע.
הבינה המלאכותית תשפר את איכות התמונה והשמע לפי התוכן הנצפה באופן אוטומטי.
💡 אפשר להפעיל או לכבות את זה גם דרך הגדרות הטלוויזיה -> כללי -> שירות AI.
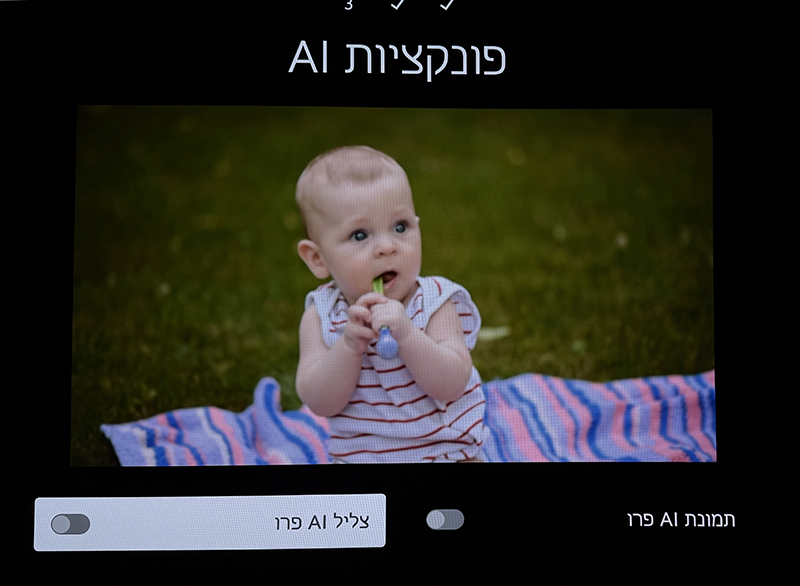
מכונות תמידית מאפשרת לטלוויזיה להישאר עובדת על מתח נמוך כאשר היא מכובת, במצב הזה ניתן להשאיר אותה עם מצגת תמונות ומוזיקת רקע. ניתן להפעיל/לכבות את אפשרות זו דרך הגדרות -> כללי -> מכונות תמידית.
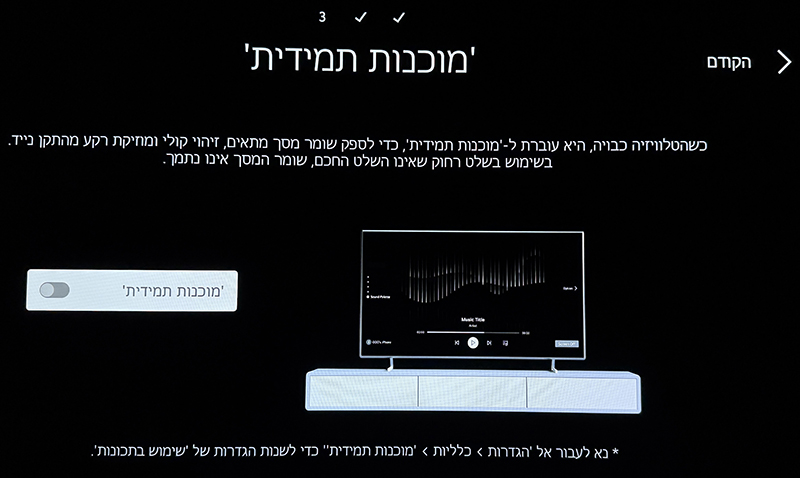
הפעלת עדכונים אוטומטים מאוד חשוב לשמירה על הטלוויזיה מעודכנת וללא באגים ועם השיפורים האחרונים.
במסך זה תסמנו את האפשרות: “עדכון אטומטי של SW”.
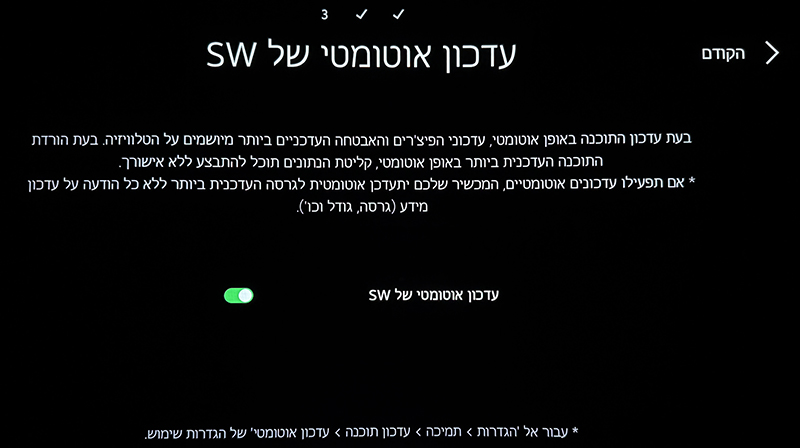
בטלוויזיות LG יש תמיכה בשיקוף/שיתוף תוכן ממכשיר אלחוטי אחר) של אפל ואנדרואיד. לאפל יש את AirPlay 2 ולאנדרואיד יש את Google Cast. במסך זה יש לאשר את ההסכמים לשימוש ב-Cast של גוגל.
💡 תסמנו בווי או שלא, סימון הווי מאשר לגוגל לאסוף חומר על השימוש שלכם בהתקן לשיפור השירות בעתיד.
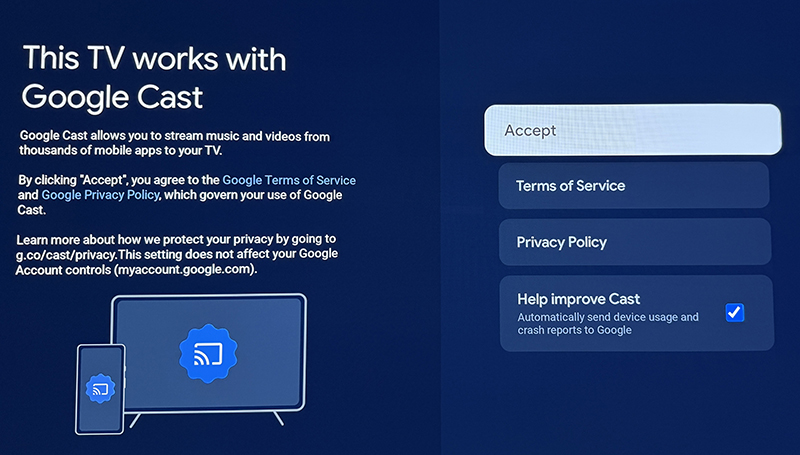
המלצות של LG להתקנה של יישומים ושירותים מראש. אני אשרתי רק את Google Cast.
את היישומים ניתן להתקין לאחר מכן דרך חנות האפליקציות.
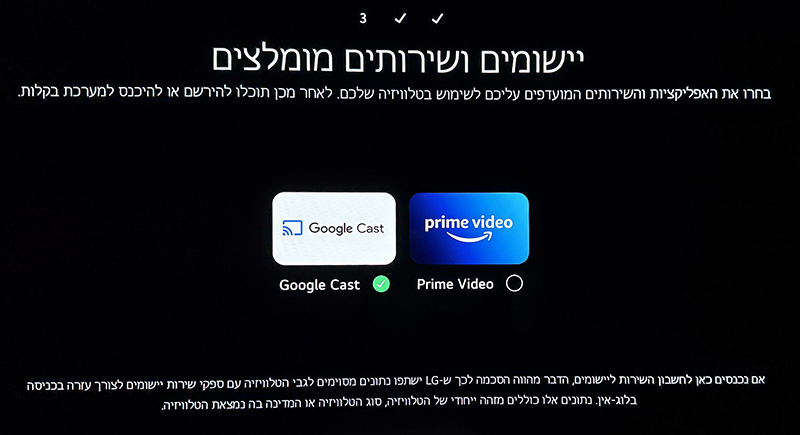
זהו, אתם במסך הבית של webOS עם הסבר קצר על מסך הבית.
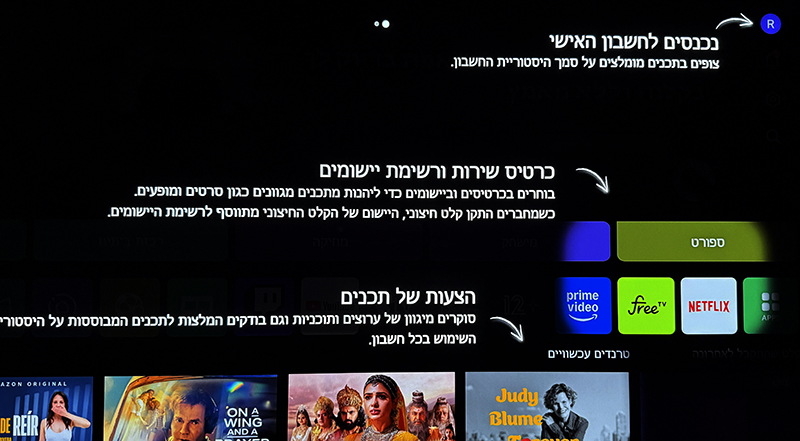
מסך הבית webOS מוכן לעבודה, אבל עוד רגע… יש עוד כמה צעדים שחשוב לעשות לפני השימוש:
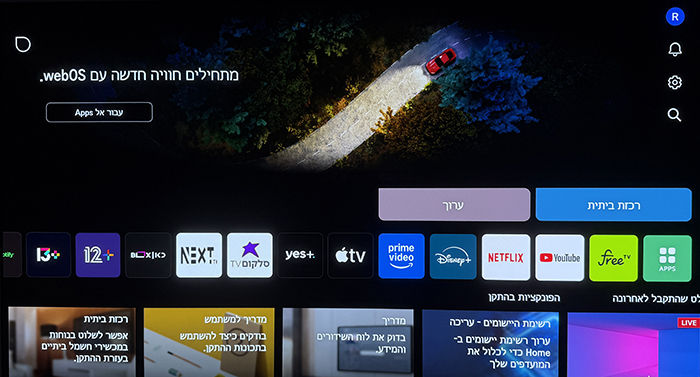
עדכון תוכנה (קושחה)
חשוב מאוד לעדכן לגירסה האחרונה!
יש לוודא ולעדכן במקרה הצורך את התוכנה בטלוויזיה ובכך תשמרו על מערכת הפעלה עדכנית ונקיה מבעיות תוכנה.
- יש לעבור למסך ההגדרות ע״י לחיצה ממושכת על כפתור ההגדרות בשלט רחוק (“גלגל שיניים”).
- יש לבחור בתפריט: “תמיכה”.
- יש לבחור באפשרות: “עדכון תוכנה”.
- לחצו על כפתור: “חפש עדכונים”.
💡 למדריך נוסף על עדכון קושחה לחצו כאן.
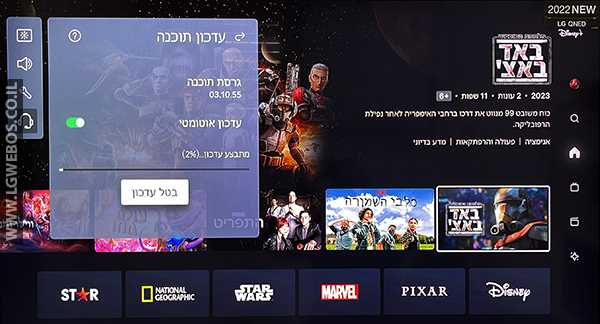
במידה ועדכון קיים, יש להוריד את עדכון התוכנה, ובסיום הורדת העדכון, תתבקשו לכבות את הטלוויזיה, לאחר הפעלת הטלוויזיה מחדש העדכון יתבצע ויש להמתין לסיום.
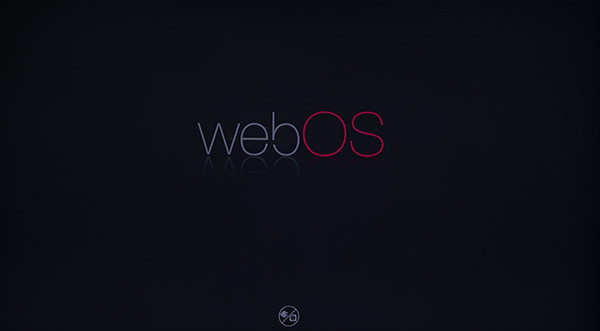
שפה
במידה ולא בחרתם באשף ההתקנה (בפעלה ראשונה של הטלוויזיה) את השפה הרצויה, תוכלו להגדיר דרך מסך השפה ולשנות את שפת הממשק, את השפה של העוזרת הקולית והוסיף/להסיר שפות במקלדת.
- יש לעבור למסך ההגדרות ע״י לחיצה ממושכת על כפתור ההגדרות בשלט רחוק (“גלגל שיניים”).
- יש לבחור בתפריט: “כללי”.
- יש לבחור באפשרות: “מערכת”.
- יש לבחור באפשרות: “שפה (Language)”.
- יש לשנות את הגדרות השפה לפי הצורך, מומלץ לפי הדוגמה הבאה:
מיקום
בנוסף לסעיף הקודם – במידה ולא בחרת באשף ההתקנה (בפעלה ראשונה של הטלוויזיה) את המיקום אז תוכלו לעשות את זה דרך מסך ההגדרות בטלוויזיה. ללא מיקום נכון לא תוכלו להוריד אפליקציות ולהשתמש בשירותים של הטלוויזיה.
- יש לעבור למסך ההגדרות ע״י לחיצה ממושכת על כפתור ההגדרות בשלט רחוק (“גלגל שיניים”).
- יש לבחור בתפריט: “כללי”.
- יש לבחור באפשרות: “מערכת”.
- יש לבחור באפשרות: “מיקום”.
- יש לוודא שבארץ שירות LG Services אתם מוגדרים על “ישראל”.

ככה זה נראה, צריך להיות לכם “ישראל” בתפריט ורצוי לשים על אוטומטי כמו בדוגמה:
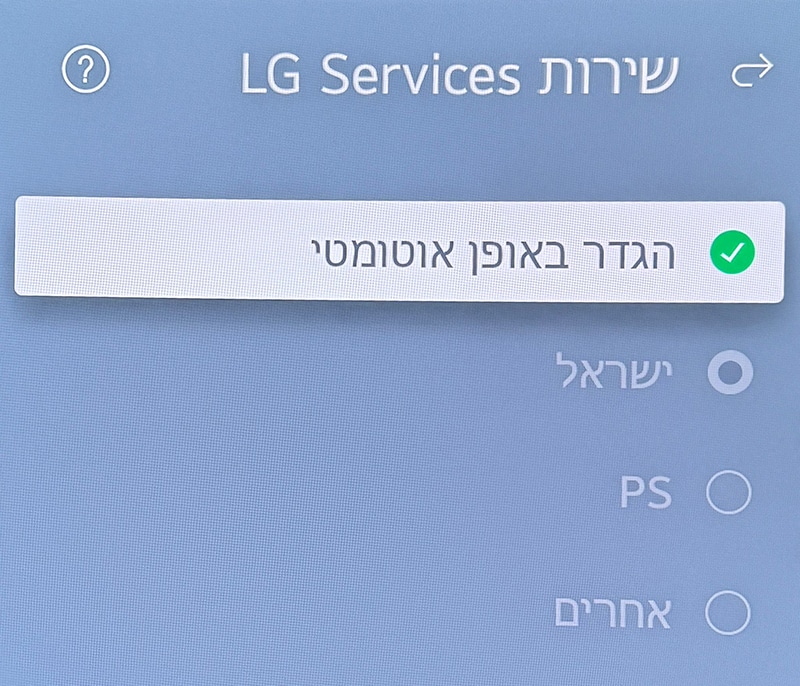
💡 חשוב לציין שאם אין לכם ישראל ברשימה אז כנראה שהטלוויזיה שלכם לא נרכשה מהיבואן הרשמי וכנראה שלא תהיה לכם תמיכה בשפה העברית ובאפליקציות באיזור שלנו.
חיבור לחשבון LG
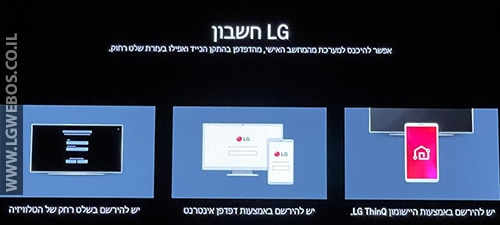
במידה ולא התחברתם לחשבון שלכם דרך אשף ההתקנה הראשוני, תוכלו לעשות את זה בכל זמן.
החשבון של LG מאפשר לכם לבנות פרופיל מותאם אישית בטלוויזיה ולהוריד אפליקציות מהחנות בטלוויזיה.
אם יש לכם כבר חשבון LG פשוט תתחברו ואם לא אז ניתן ליצור חדש.
💡 להוראות איך ליצור חשבון או להתחבר לחשבון קיים עברו למדריך רישום וחיבור לחשבון LG.
חיבור לרשת
ניתן להתחבר לאינטרנט דרך הרשת הקווית או דרך רשת אלחוטית.
אם אתם הולכים להשתמש בטלוויזיה לצפייה בשידורי סטרימינג, ההמלצה ליציבות ומהירות מקסימלית בסטרימינג היא רק דרך רשת קווית – חיבור כבל רשת המחובר לטלוויזיה ישירות לראוטר (או לסוויץ).
אם בחרתם להתחבר עם כבל רשת אז אין צורך לעשות כלום (תעברו לסעיף הבא), אבל אם אתם רוצים להתחבר דרך רשת אלחוטית Wi-Fi אז תבצעו את השלבים הבאים:
- יש לעבור למסך ההגדרות ע״י לחיצה ממושכת על כפתור ההגדרות בשלט רחוק (“גלגל שיניים”).
- יש לבחור בתפריט: “כללי”.
- יש לבחור באפשרות: “רשת”.
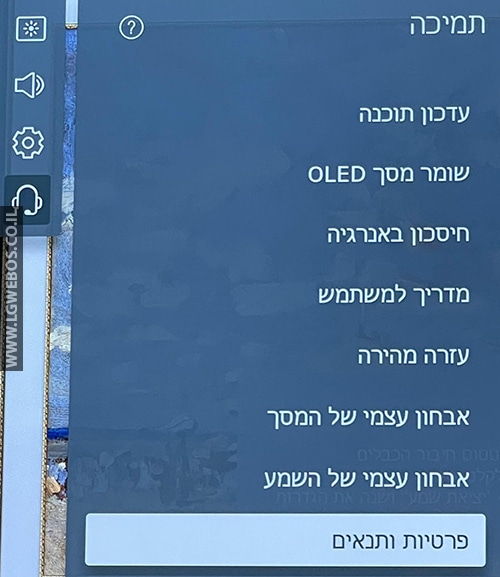
- יש לבחור בין חיבור קווי לחיבור WiFi, יש להפעיל את מתג הכרטיס הרשת.
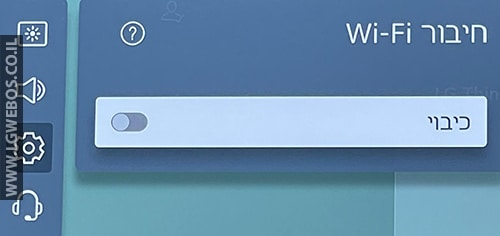
- ברשת Wi-Fi יש לבחור את הרשת שלכם מהרשימה.
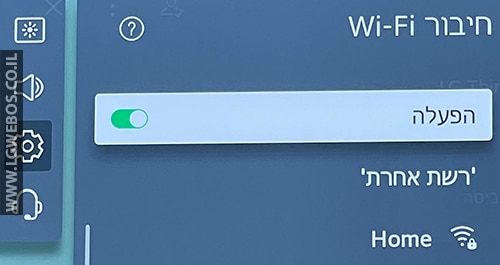
בחיבור קווי יש לוודא שהחיבור תקין, אפשר לראות את מצב הרשת ירוק על המסך.
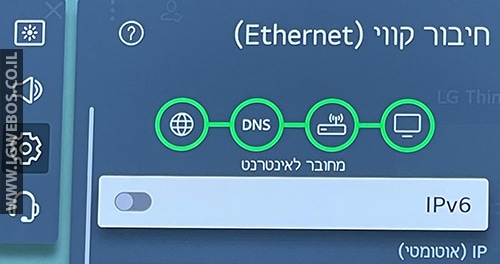
הגדרת כתובת IP ו-DNS ידני ברשת בטלוויזיה
(אופציונלי)
במקרה שצריך להגדיר IP קבוע או DNS באופן ידני, יש לבטל בהגדרות הרשת בטלוויזיה את הגדרת ה-DHCP האוטומטית שמאפשרות קבלת כתובת רשת אוטומטית מהראוטר. להלן השלבים להגדרה ידנית של כתובת הרשת IP ו-DNS:
-
- יש לעבור למסך ההגדרות ע״י לחיצה ממושכת על כפתור ההגדרות בשלט רחוק (“גלגל שיניים”).
- יש לבחור בתפריט: “כללי”.
- יש לבחור באפשרות: “רשת”.
- יש לבחור ברשת הרצוי “חיבור קווי” או חיבור Wi-Fi” וללחוץ עליה.
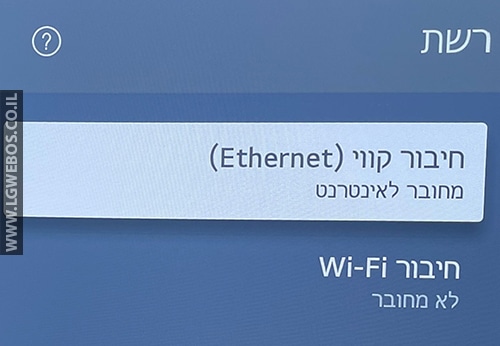
- בחיבור קווי יש לבחור באפשרות: “ערוך”:
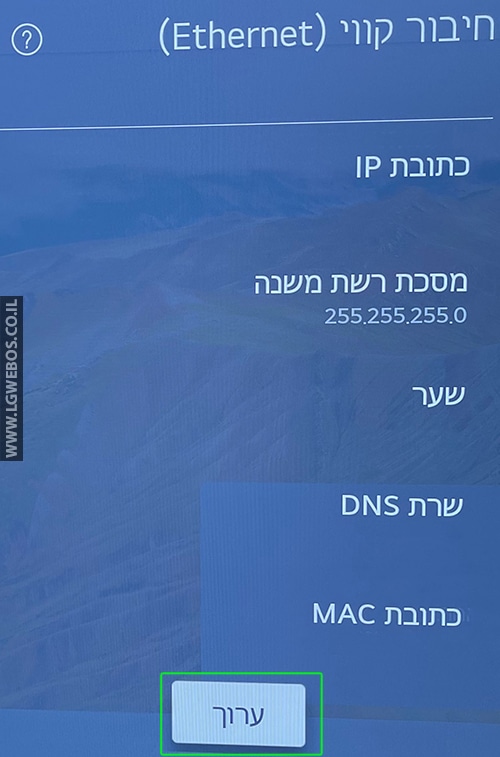
בחיבור Wi-Fi יש לבחור באפשרות: “רשת אחרת” ולאחר מכן יש לבחור באפשרות: “הגדרות Wi-Fi מתקדמות”:
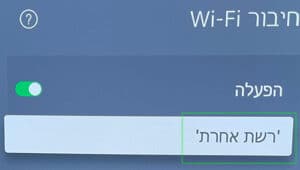
דרך מסך הגדרות Wi-Fi מתקדמות תוכלו לשנות את הגדרות כרטיס הרשת.
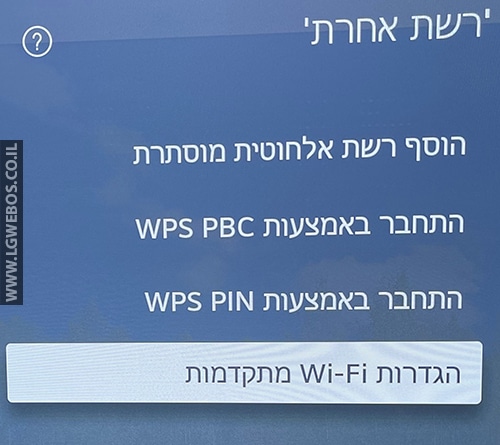
- יש להסיר את האפשרות: “הגדר באופן אוטומטי”.
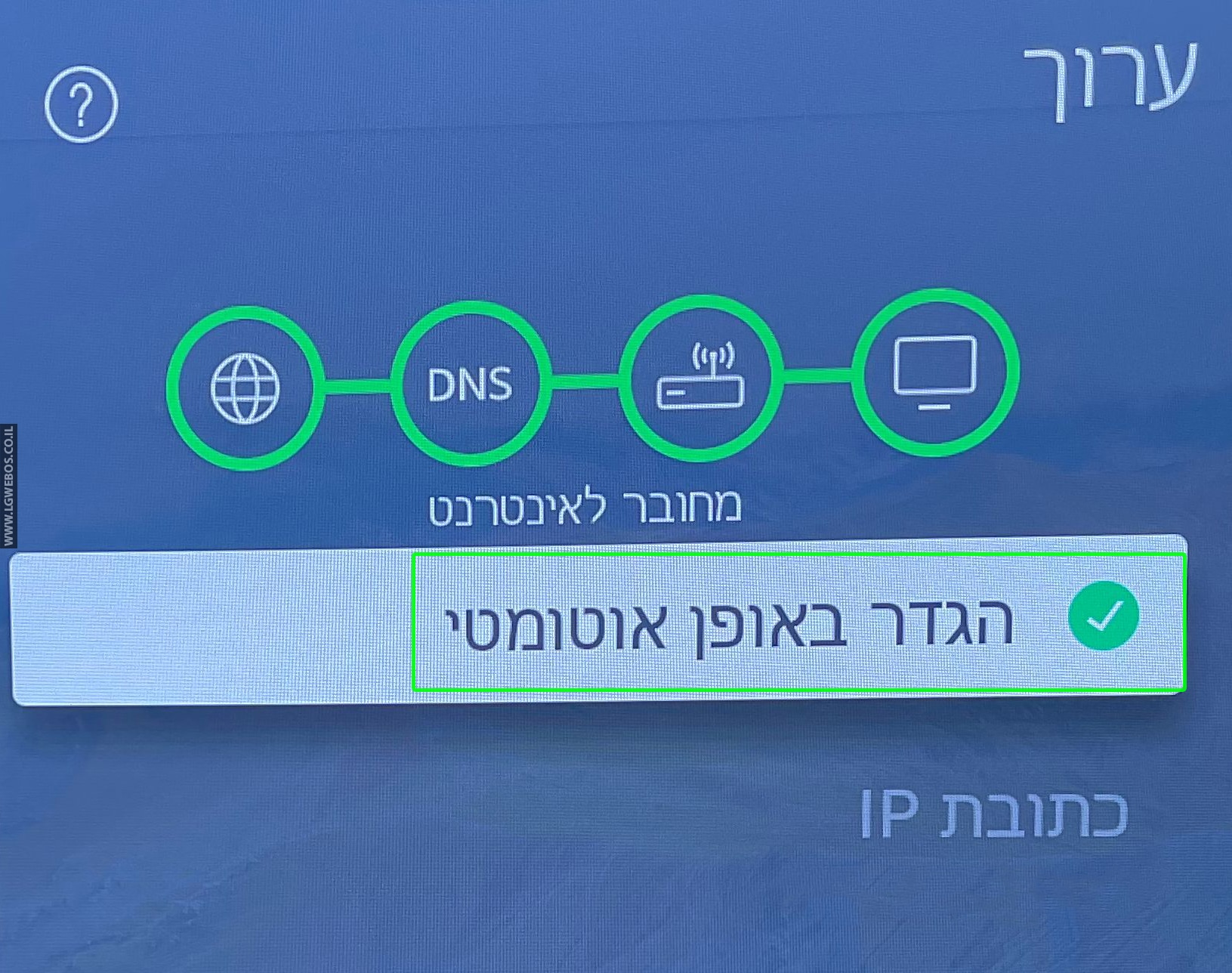
- יש לשנות את הכתובת IP או/ו ה-DNS לפי מה שרוצים ובסיום יש ללחוץ על כפתור “לחיבור”.
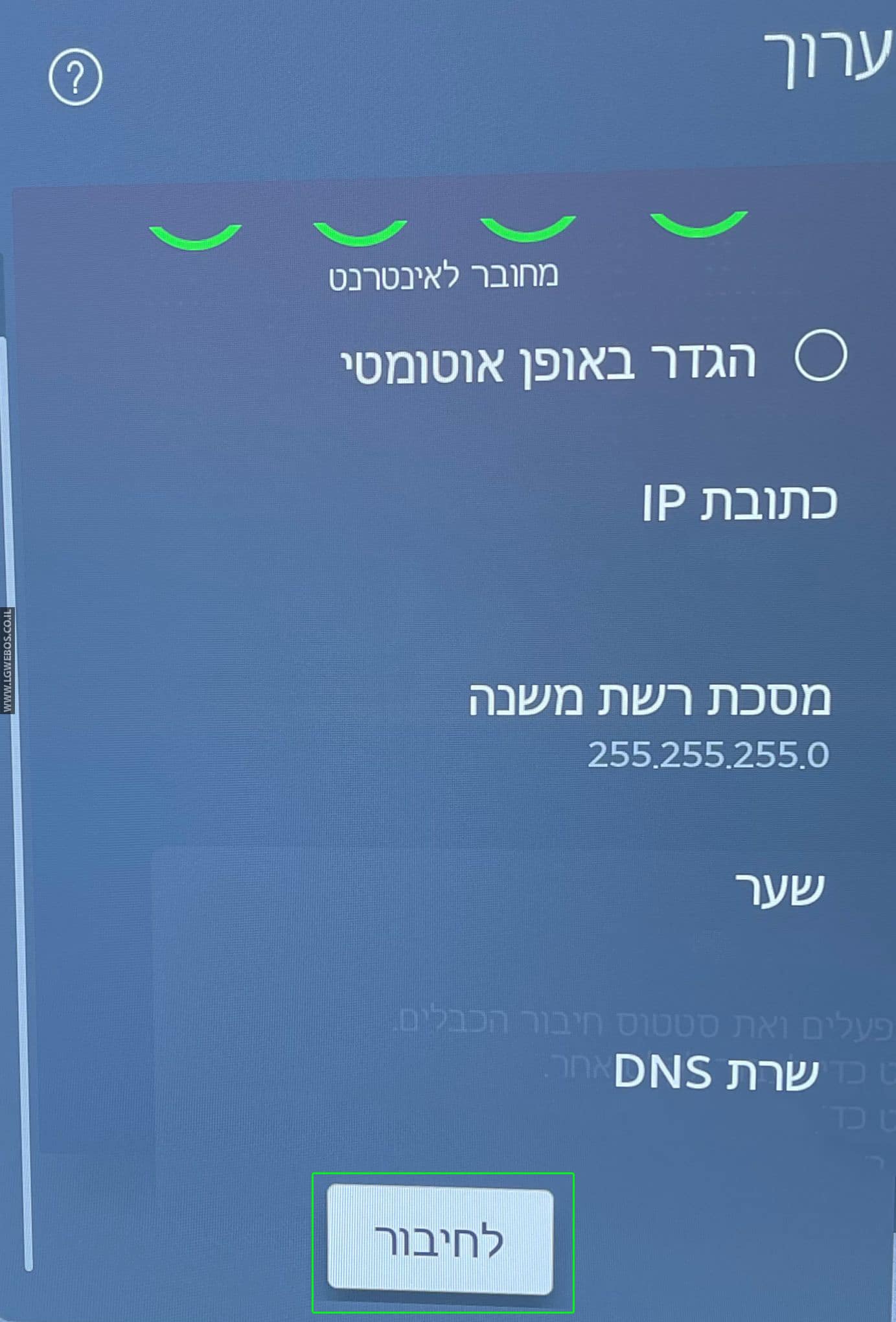
- יש לוודא שיש חיבור תקין לראוטר (שכל החיבורים הם ירוקים).
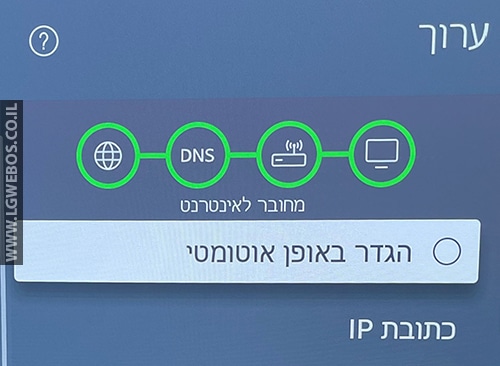
💡 במידה והזנתם כתובת לא נכונה לרשת או שאין גישה לראוטר, אז לא יהיה חיבור לאינטרנט ותראו איפה הבעיה לפי עיגול האדום. במקרה כזה יש לוודא שהכתובת שעדכנתם לראוטר נכונה.
מצב חיסכון באנרגיה
מצב זה נועד לחסוך באנרגיה של תאורה המסך, ניתן לקבוע את הרמה של מנגנון החיסכון, במצב אוטומטי התאורה של המסך תרד ותעלה לפי רמת התאורה בחדר. זה יכול להיות נחמד לחדרי שינה אבל לא פרקטי לכל מקום אחר בבית, כמו הסלון ולכן צריך לכבות את זה.
💡 אם אתם רוצים לקבל את המקסימום תאורה יש לבחור באפשרות: “כיבוי”.
לצורך הגדרות התמונה יש לכבות את החסיכרון באנרגיה:
- יש להיכנס למסך הגדרות ע”י לחיצה ממשוכת על כפתור גלגל השיניים
 בשלט הרחוק.
בשלט הרחוק. - יש לעבור לתפריט “כללי”.
- יש לבחור באפשרות “חיסכון באנרגיה”.
- יש לבחור באפשרות “צעד עבור חיסכון באנרגיה”.

- יש להעביר את חיסכון באנרגיה ל- “כיבוי”.

למחוק אפליקציות לא שימושיות
כברירת מחדל הטלוויזיה מגיעה עם אפליקציות שונות (בסרגל היישומים במסך הבית) שלא את כולם אנחנו צריכים או נשתמש בהם ולכן מומלץ לפנות זיכרון מיותר מהמערכת ולמחוק אותם. יש יישומים שאי אפשר למחוק ואם אין לכם שימוש בהם אז ניתן גם להעלים זמית ובכך להשאיר רק את מה שאתם צריכים.
💡 מידע נוסף על פעולת המחיקה ועוד על החנות לכנסו לכאן.

התמונה להמחשה בלבד, תבחרו את האפליקציות שאתם לא משתמשים בהם ותסירו אותם.
הסכמים למשתמש
על מנת להשתמש בשירותי הטלוויזיה (כמו העוזרת קולית, גלריה וכדו’) יש לאשר את המסמכים למשתמש:
- יש לעבור למסך ההגדרות ע״י לחיצה ממושכת על כפתור ההגדרות בשלט רחוק (“גלגל שיניים”).
- יש לבחור בתפריט “תמיכה” ולבחור באפשרות: “פרטיות ותנאים”.
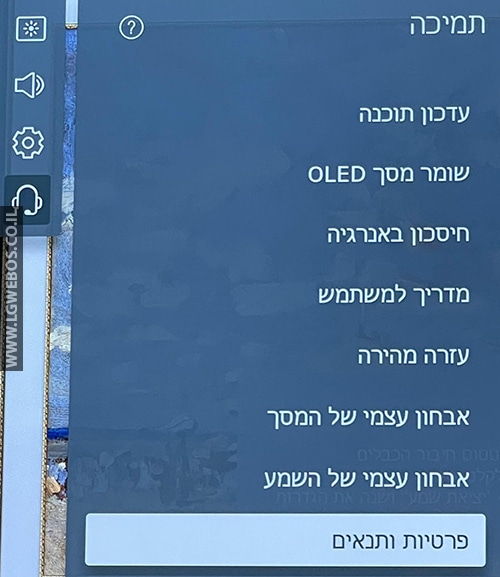
- יש לבחור באפשרות: “הסכמים למשתמש”.
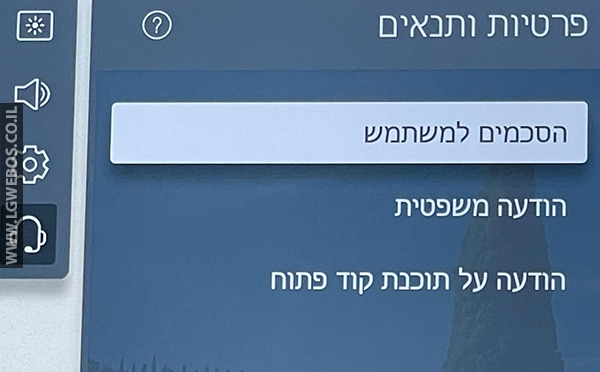
- יש לסמן את תנאי השימוש ומדיניות פרטיות שהם הבסיס לשימוש בטלוויזיה. את השאר לא חובה לסמן ועדיף לא לסמן.

הערה חשובה: מי שרוצה להשתמש במיקרופון בשלט הרחוק (פקודות קוליות), צריך לסמן את הסעיפים: “מידע על הרגלי צפייה” ו-“מידע על השליטה הקולית”. כמו בתמונה:

- לאחר האישור הטלוויזיה תופעל מחדש.
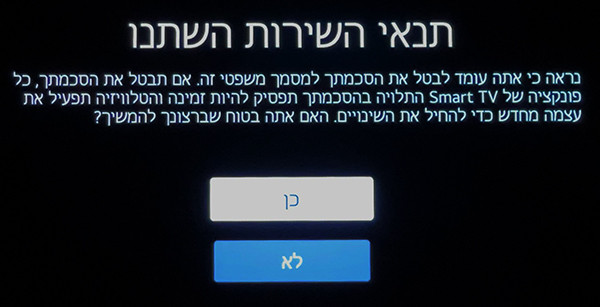
💡 אחרי שינוי תנאי השירות הטלוויזיה תבצע הפעלה מחדש.
הגדרות מסך הבית
דרך תפריט הגדרות הבית ניתן שהגדיר מספר שינוים חשובים לגבי מסך הבית.
ניתן לבחור את התצוגה שתעלה כשמדליקים את הטלוויזיה (קלט אחרון, עידן+ או על מסך הבית).
וחשוב עוד יותר, ניתן לבטל את המלצות התוכן והפרסומות בממשק.

למה זה חשוב? הגדרה נכונה תשפר משמעותית את מהירות הממשק ולא יציג לכם פרסומות והמלצות מיותרות שגם ככה לא עובדות בישראל.
מה זה אומר בפועל? הנה כמה דוגמאות כמערכת ההצעות והפרסומות עובדות בטלוויזיה:
📺 “המלצות תוכן”
הפעלה/כיבוי של הצגת קטגוריות להמלצות תוכן שיופיעו ב-“עמוד הבית”.

תגללו למטה כדי לקבל עוד המלצות על תוכן גם משירותי סטרימינג.

📺 “פרסום במסך הבית”
ניתן להגדיר האם להציג או להסתיר מודעות פרסומת ממומנות וטיפים המופיעים בתפריט הבית.

המלצות לטיפים ותוכן על גבי מסך הבית בטלוויזיה שיעזרו לכם להיכנס ולהבין את עולם הטלוויזיה החכמה של LG.

💡 המלצה שלי: לכבות את הכל!
על מנת לשמור על ממשק נקי ומהיר יש לבטל את כל ההמלצות והפרסומות מ-LG על גבי הממשק לפי השלבים הבאים:
הוראות
- יש להיכנס להגדרות הטלוויזיה (לחיצה ממושכת על כפתור גלגל השיניים בשלט רחוק).
- יש לבחור בתפריט: “כללי”.
- יש לבחור באפשרות: “מערכת”.
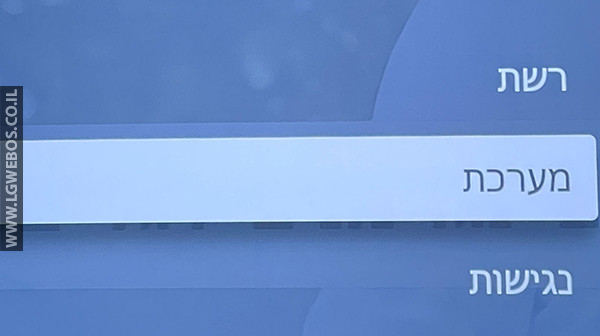
- יש לבחור באפשרות: “הגדרות נוספות”.
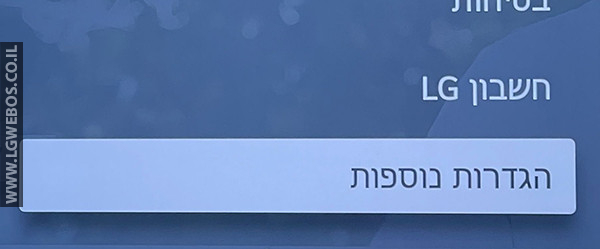
- יש לבחור באפשרות: “הגדרות הבית” (במסך ניהול לממשק הבית).
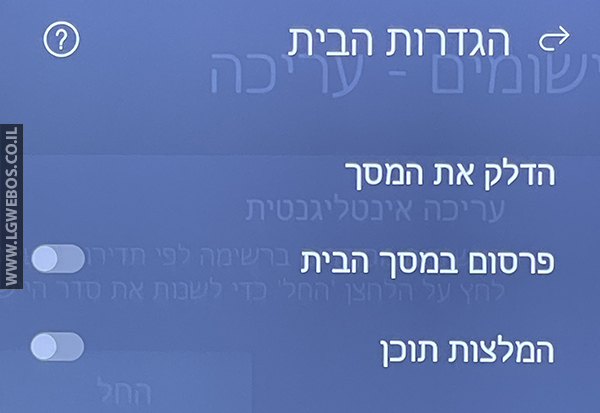
- במסך “הגדרות הבית” יש לכבות את האפשרות: “פרסום במסך הבית“, “המלצות תוכן“.
- במסך זה יש גם אפשרות להגדיר כיצד הטלוויזיה תידלק:
יש לבחור באפשרות “הדלק את המסך” (מסך אשר מגדיר את פעולת ההפעלה של הטלוויזיה).
באפשרויות זו תוכלו לבחור מה יקרה כשהטלוויזיה נדלקת: הצגת מסך הבית (הממשק עם רשימת האפליקציות) או “קלט שהתקבל לאחרונה” (הקלט HDMI האחרון שהייתם בו, לדוגמה ממיר הוט, יס, קונסולה, סטרימר וכדו’ או כניסה אוטומטית לשידורי עידן+).

“הדלק את המסך”
📺 מסך הבית – אם אתם בדרך כלל משתמשים באפליקציות כדי לצפות בתוכן אז מומלץ לבחור ב-“מסך הבית”.
📺 קלט שהתקבל לאחרונה – אם אתם נוהגים לצפות בטלוויזיה בשידורי עידן+ או בממיר (הוט/יס) או סטרימר חיצוני אז מומלץ לבחור ב-“‘קלט אחרון”.
המלצות AI
הטלוויזיה מאפשרת לקבל הצעות חכמות ומבצעים כהודעות פוש לטלוויזיה.

ניתן להפעיל או לכבות את האפשרות דרך תפריט ההגדרות בטלוויזיה:
- יש לעבור למסך ההגדרות ע״י לחיצה ממושכת על כפתור ההגדרות בשלט רחוק (“גלגל שיניים”).
- יש לבחור בתפריט: “כללי”.
- יש לבחור באפשרות: “שירות AI”.
- יש לבחור באפשרות: “המלצות AI”.
- עצות חכמות – מאפשר לכם קבל הודעות פוש לטלוויזיה על המלצות לתכונות נוחות שבהן ניתן להשתמש בזמן צפייה בטלוויזיה או באפליקציות.
- עצות חכמות בתוך ‘הגדרות’ – המלצות על הגדרות או מאפיינים בתוך תפריט ההגדרות.
- התראת ספורט – הודעות פוש בזמן אמת לאירועי ספורט לפי בחירה. לחצו כאן למידע נוסף.

💡 המלצה שלי: לכבות את הכל!

חנות האפליקציות
על מנת להוריד יישומים (אפליקציות) לטלוויזיה, יש להתחבר לחנות האפליקציות ע”י לחיצה על אייקון “יישומים” בסרגל האפליקציות בתפריט הראשי (לחץ “בית” בשלט הרחוק). להלן כמה מדירים שיעזרו לכם:
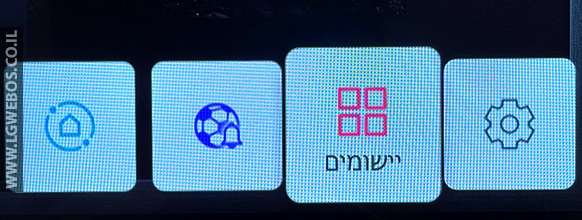
הגדרות תמונה
כברירת מחדל מצב התמונה נמצא על “Eco”, על מנת לשנות את זה יש להיכנס להגדרות תמונה בטלוויזיה:
- יש לעבור למסך ההגדרות ע״י לחיצה ממושכת על כפתור ההגדרות בשלט רחוק (“גלגל שיניים”).
- יש לעבור לתפריט “תמונה”.
- יש לעבור באפשרות: “מצב בחירה”.
- יש לבחור במצב תמונה “רגיל” לתמונה רגילה ונוחה לצפיה.
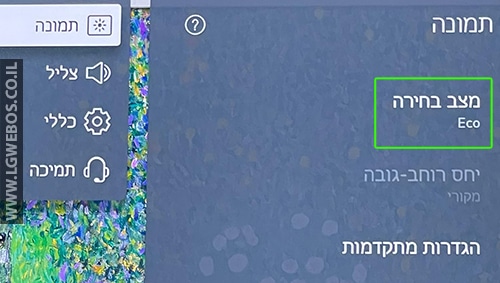
יש לבחור בין מצבי התמונה האחרים (רק לא Eco) שהמומלצים הם: “רגיל” למצב תמונה רגיל ומתאים לרוב הצופים או למצב תמונה מתקדם לצבעים מדויקים: “מומחה”.

האפשרויות במצב תמונה:
- צבעים חיים – תמונה שמבליטה את הצבעים עם תאורה הכי חזקה (לא מתאים לשידור SDR).
- רגיל – מצב תמונה רגיל המתאים לרוב הצופים.
- Eco – מצב חסכוני וחיוור (לא להשתמש בזה!).
- קולנוע – מצב תמונה לצפייה בסרטים.
- כדורגל – מצב תמונה לצפייה בתוכן ספורט.
- ממטה משחק – מצב תמונה לקונסולות משחקים ומחשב (במשחק).
- Filmmaker Mode – מצב תמונה מיוחד לסרטים עם הגדרות התמונה של יוצר הסרט. מדויק מאוד.
במצב זה מומלץ להפעיל דרך הגדרות תמונה -> הגדרות מתקדמות, את האפשרות:
“התחלה אוטומטית של Filmmaker Mode. - מומחה (תחום בהיר) – כיוון מתקדם (צבעים חמים) לצפייה ביום.
- מומחה (תחום כהה) – כיוון מתקדם (צבעים חמים) לצפייה בלילה.
הגדרות תמונה מומלצות:
רוצים לקבל יותר מהטלוויזיה שלכם? באתר יש מדריכים להגדרות תמונהמומלצים, לטלוויזיות LED ו-OLED מסודר לפי שנים.
💡 למידע נוסף כנסו כאן

הגדרות יחס תמונה
על מנת להגדיר יחס תמונה נכון יש להעביר לשידור טלוויזיה שבו אתם צופים ואז להגדיר:
- יש לעבור למסך ההגדרות ע״י לחיצה ממושכת על כפתור ההגדרות בשלט רחוק (“גלגל שיניים”).
- יש לבחור בתפריט “תמונה”.
- בחרו באפשרות “יחס רוחב-גובה” ->
- בחרו באפשרות: “בחירת המשתמש/ת“
- יש לסמן את האפשרות: “מקורי“.
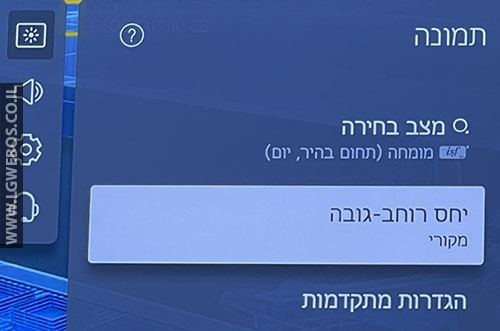
- חזרו לתפריט הקודם ובחרו באפשרות “סריקה בלבד” ובחרו: “הפעלה“.
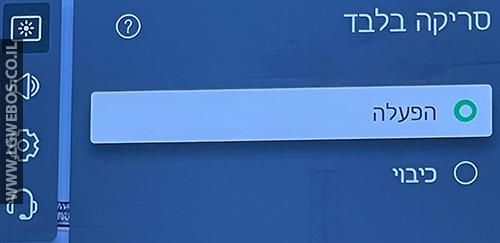
הגדרות שמע
מי שמחפש שמע איכותי יוכל לקבל את זה בעזרת תוספת של מקרן קול לטלוויזיה.
עם זאת ניתן להגיע גם לאיכות טובה דרך הרמקולים של הטלוויזיה, תוכלי לקרוא במדריך הזה.

ביטול מסך הלוגו של LG בכיבוי הטלוויזיה
(אופציונלי)

בעת כיבוי הטלוויזיה יופיע לכם הלוגו של LG, אם אתם רוצים לבטל אותו תבצעו את הפעולות הבאות:
- כשאתם במסך “אין אות” (בכניסת HDMI כלשהי), לחצו על המקש “השתק” (Mute) בשלט הרחוק מספר פעמים.

- תפריט צדדי יפתח, יש לבטל את האפשרות: “הציג את הסמל של LG כשמכבים את המסך”.
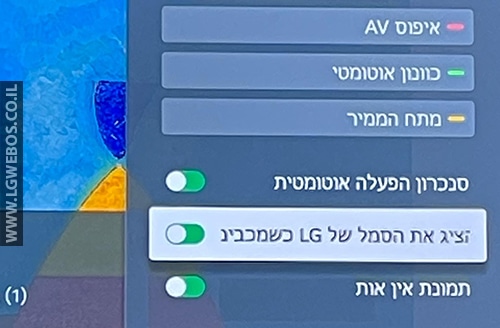
- עוד בתפריט ניתן לבטל את תמונת הרקע כשאין אות.
התאמה אישית לכניסות הטלוויזיה HDMI
(אופציונלי)
התאמה אישית לחיבורים ה-HDMI בטלוויזיה, לדוגמא: HDMI 1 יקרא “מחשב” או משהו אחר.
- יש לעבור למסך “רכזת ביתית”, דרך מסך הבית או דרך הכפתור בשלט הרחוק.
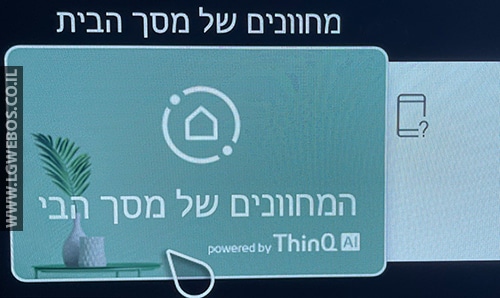
- יש ללחוץ על כפתור האפשרויות הנוספות (3 נקודות במסך העליון).
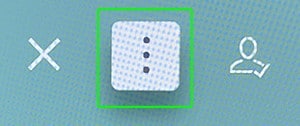
- יש לבחור באפשרות: “ערוך נתונים מוזנים”.
- במסך זה תוכלו לערוך את האייקון ואת השם של החיבור. לסיום יש ללחוץ על כפתור ה-“שמור”.
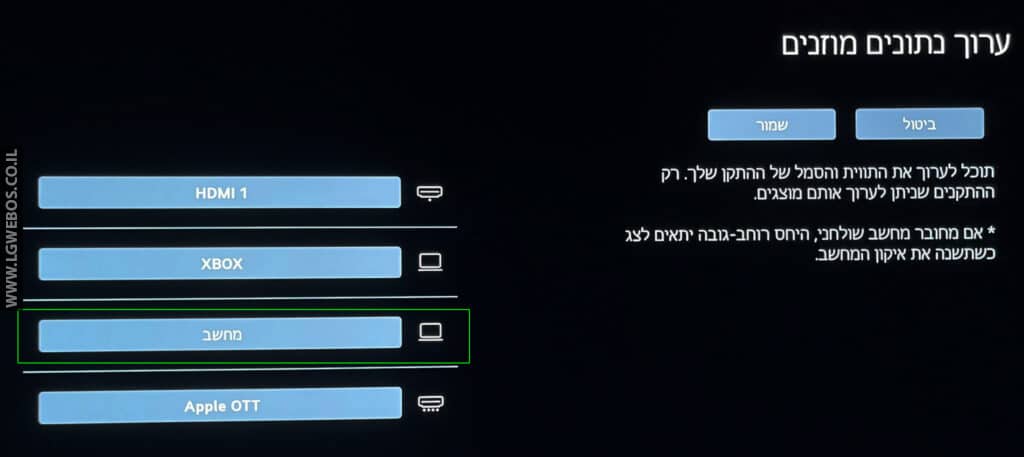
בחירה מהרשימה את סוג המכשיר המחובר לטלוויזיה. ניתן לשנות את השם.
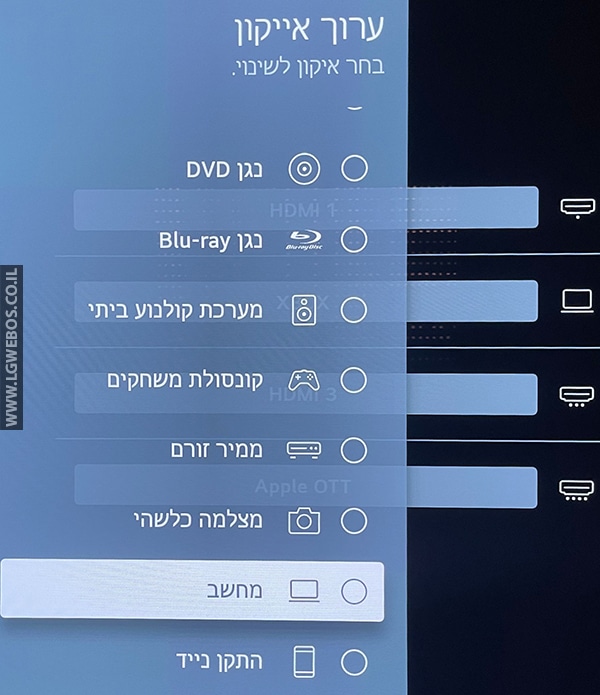
מועדפים באינטרנט
ניתן לשמור את האתרים האהובים עליכם ישירות לעמוד הבית וגם לקבל המלצות לאתרים לפי השימוש שלכם.
💡 למדריך המלא לחצו כאן.
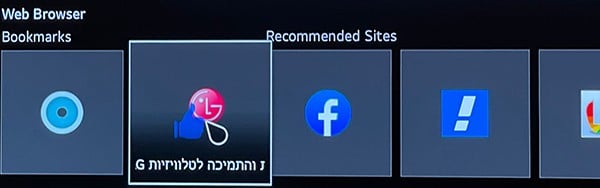
עריכת סרגל הגדרות
סרגל הגדרות/כלים הצדדי נותן למשתמש את האפשרות להציג תפריט הגדרות מהיר, לביצוע פעולות בסיסיות במהירות ובנוחות.
את תפריט הגדרות צדדי ניתן לערוך בהתאמה אישית – להוסיף, למחוק, לשנות מיקום פריטים בסרגל).
במדריך זה אסביר איך לעדכן ולהגדיר את סרגל הגדרות הצדדי.
💡 למדריך המלא לחצו כאן.

בדיקת מהירות הגלישה
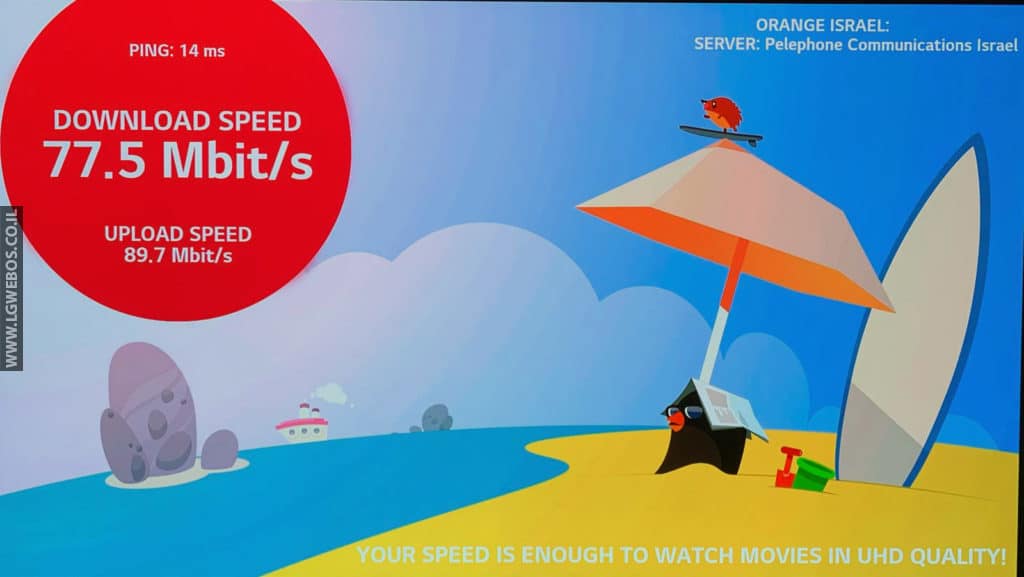
בסיום ההתקנה, אם תרצו ניתן לבדוק את מהירות הגלישה ע”י אפליקציה מתוך הטלוויזיה.
אין אות / לא מתוכנת

הודעה זו היא רק כאשר אין סיגנל וידיאו זמין בטלוויזיה.
כשהטלוויזיה לא מקבלת סיגנל וידיאו מכניסת HDMI הודעה זו תופיע על המסך וברגע שיחודש הסיגנל ההודעה תעלם ותמונה תעבור לשידור.