בעזרת האפליקציה לטלפונים הניידים LG ThinQ תוכלו לשלוט על הטלוויזיה מרחוק.
תוכלו לשלוט על הטלוויזיה הרצויה וגם על הבית החכם שלכם (במוצרים התומכים).

האפליקציה כוללת מקשי שלט רחוק מלא, עכבר אוויר, שינוי יציאות וידיאו, הפעלת אפליקציות, רישום חשבון, מקלדת לכתיבה, חיפוש בטלוויזיה ושליחת תוכן מהנייד לטלוויזיה (תמונות, וידיאו, מוזיקה), שיקוף מסך וסאונד ועוד הרבה…
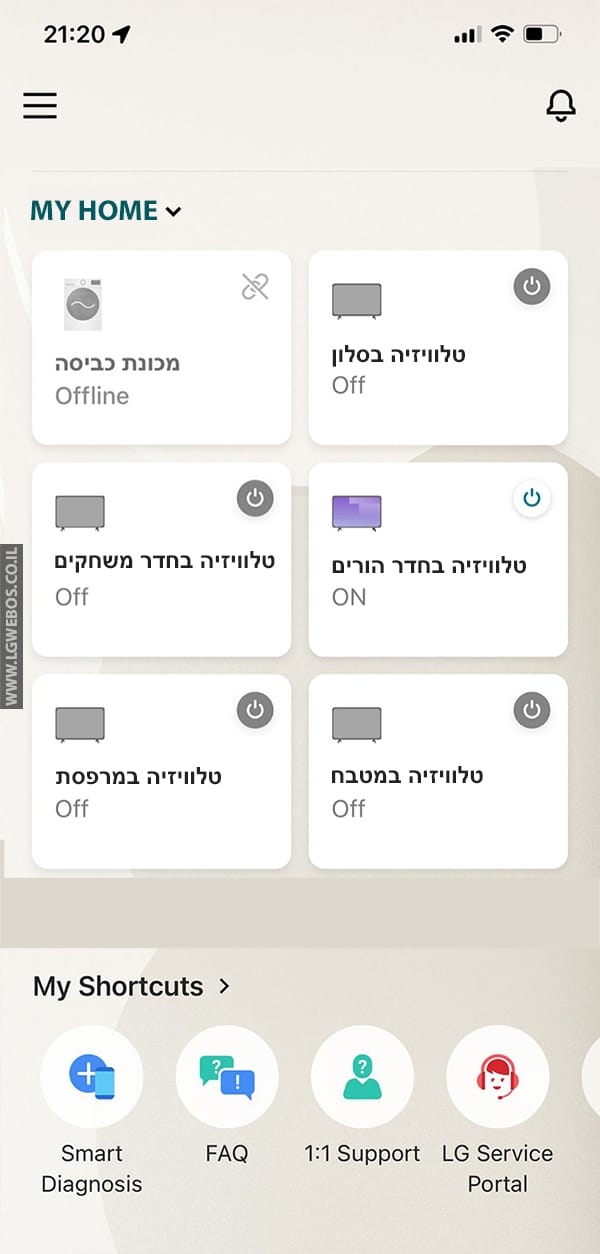
הורדות:
- לחצו כאן להורדת השלט הרחוק LG ThinQ למערכת הפעלה iOS (אייפון ולאייפד).
- לחצו כאן להורדת השלט הרחוק LG ThinQ למערכת הפעלה אנדרואיד (ניידים וטאבלטים)
הפעלה ראשונית:
האפליקציה תומכת במגוון שפות כולל עברית ואני בחרתי להשתמש בשפה העברית.
בנוסף בחרתי שהממשק יהיה במצב חשוך (Dark Mode) שלדעתי הרבה יותר נעים לעין.
בהפעלה ראשונית יש לאשר ומספר דברים באפליקציה:
- יש לוודא שה-Bluetooh בטלפון פועל, ובנוסף יש לאשר את כל הודעות הקופצות בהפעלה הראשונה של האפליקציה.
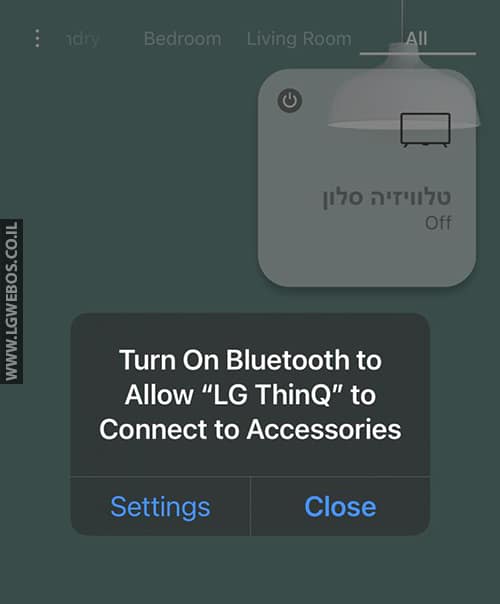
- יש לקרוא ולאשר את תנאי השימוש.

- במידה וזו כניסה ראשונה יש להזין את השם משתמש והסיסמה של חשבון ה-LG שלכם,
אם אין לכם חשבון, תיצרו חדש על ידי כפתור: “Create account”, יש לאשר את ההסכם ולמלא את כל הפרטים בטופס הרישום.
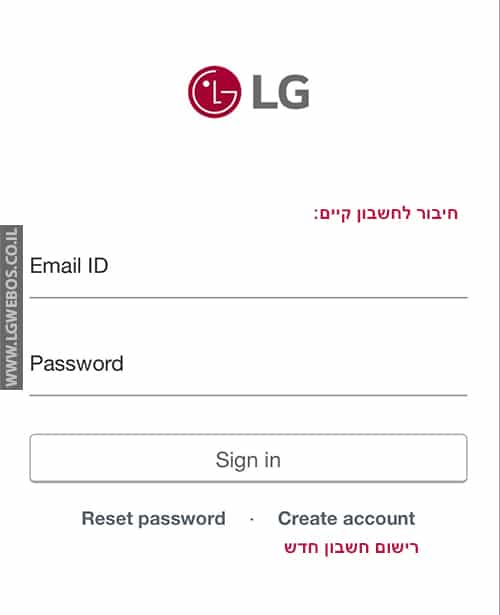
הוספה
על מנת להוסיף מכשיר חכם חדש, יש ללחוץ על כפתור ה +
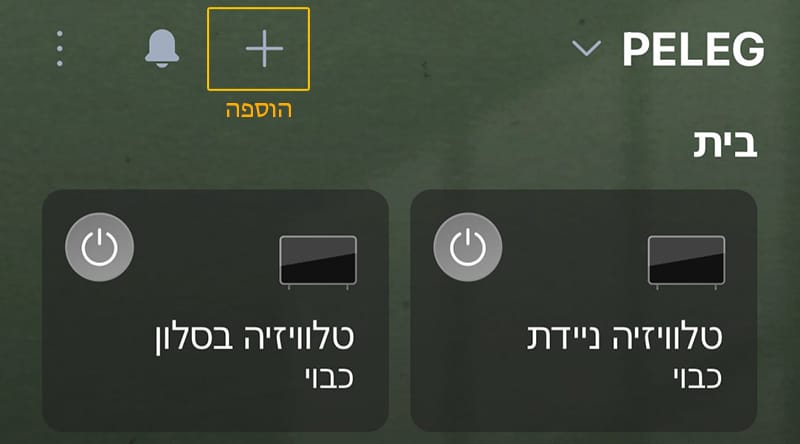
בתפריט תוכלו למצוא מספר אפשרויות: ניתן להוסיף התקן חדש (טלוויזיה או מוצר חשמלי אחר של LG שתומך), חדר או בית חדש והזמנת חברים.

נעבור בקצרה על כל אחת מהאפשרויות:
הוספת בית חדש – תצרו בית חדש שבו כל המוצרים של הבית יופיעו. ניתן להגדיר שם, כתובת ותמונה רקע אחורי.

הוסף חדר – ניתן חדר חדש או לערוך חדר ישן – תסדרו לכם את הטלוויזיות ומכשירי החשמל של LG לפי מיקום החדרים שלהם בבית.

הזמן חבר – אפשרות מעולה לשתף את המוצרים בין חברים או יותר נכון בין המשפחה (לדוגמה בין בעל ואישה). אפשרות זו תאפשר לחבר המוזמן לגשת לכל ההתקנים ולהגדרות של הבית.

💡 אני ממליץ בפעם הראשונה ליצור את “הבית” ואת “החדרים” שלכם, שיהיה לכם קל להכניס להם מוצרים.
הוספה מכשיר חדש
- על מנת להוסיף מכשיר חכם חדש, יש ללחוץ על כפתור ה +
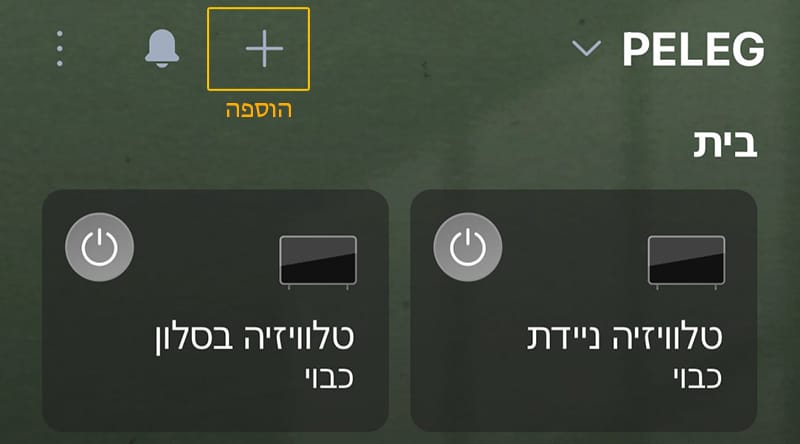
- בחרו באפשרות: “הוסף התקנים”.

- יש לבחור את המוצר שברצונכם לחבר לאפליקציה.
במקרה שלנו נבחר TV (טלוויזיה).

- יש לוודא שהמכשיר פועל ומחובר לאותה הרשת של הטלפון או הטאבלט.
ברגע שההתקן יזוהה הוא יופיע ברשימת התקנים זמינים.

יש לבחור את ההתקן, במקרה שלנו: “Parents TV”. - אפשרות נוספת היא שברגע שיש מכשיר חדש ברשת הוא יופיע על מסך הבית ובמקרה הזה יש ללחוץ על כפתור “הוסף”.

- לאחר בחירת ההתקן תעברו למסך חיבור האפליקציה לטלוויזיה.

יש להקיש את הקוד שמופיע במסך לטלפון.

- לאחר החיבור ניתן לבחור את שם המכשיר החכם שיוצג באפליקציה.

- זהו, ההתקן מחובר. ההתקן יופיע במסך הבית.

- במסך הבא יופיע לכם אפשרות להתחבר עם החשבון LG שלכם לטלוויזיה ובכך לאפשר לכם להוריד אפליקציות מהחנות בטלוויזיה.

מסך הבית
במסך הבית תוכלו למצוא את המכשירים החמים שלכם מסודרים לפי חדרים (אם הגדרתם מראש).

במסך העליון ניתן למצוא את האפשרויות: הוספת מכשיר חדש, הודעות, חיפוש ועריכת מסך הבית.

במסך התחתון תוכלו לעבור בין מסך הבית לתפריט הגדרות כללי.

במסך הגדרות כללי תמצאו אפשרות לערית הפרופיל שלכם, אוטומציה (מצב שינה, מצב חופשה וכדו’), דיאגנוסטיקה במקרה של בעיות במוצר, הודעות מ-LG ותמיכה.

כניסה למכשיר חכם
לשליטה וניהול יש לבחור מתוך המסך הבית את המכשיר החכם הרצוי.

ניתן להפעיל או לכבות את המכשיר ישירות ממסך הבית ע”י לחיצה על כפתור הכיבוי ליד כל מוצר.

מסך האפשרויות והשליטה על הטלוויזיה
לאחר שנכנסתם למכשיר הרצוי תפתח לכם מסך עם שליטה המכשיר, במקרה שלנו טלוויזיה (TV).
המסך כולל הרצת אפליקציות, שיתוף תוכן ושיקוף מסך ושמע, מעבר בין הכניסות, הגדרות ניהול מוכנות תמידית וכמובן שלט רחוק מלא הכולל מקלדת להזנת טקסטים ישירות לטלוויזיה.

יישומים
רשימת האפליקציות בטלוויזיה עם אפשרות להכניס למועדפים.
לחצו על האפליקציה והיא תעלה ישר בטלוויזיה.

שתף
- חיבור מצלמת הטלפון לטלוויזיה.
- להקשיב בפרטיות – האזנה משמע של הטלוויזיה בטלפון שלכם.
- תכנים – הצגת תמונות, סרטונים ומוזיקה מהטלפון לטלוויזיה.
- שיקוף – צפייה בצג הטלפון על מסך הטלוויזיה.

כניסות
ניתן לעבור בקלות בין הכניסות בטלוויזיה והפעלת עידן+ (Live TV).

מוכנות תמידית
ניהול להגדרות “מוכנות תמידית” ישירות מהאפליקציה.
- מידע ושעונים.
- גלריית אומנות.
- תמונות נעות.
- רגעים – תמונות מהטלפון שלכם.

- צלילים – מוזיקת רקע נעימה ומרגיעה.

ניתן בקלות לבחור את סוג שומר המסך במוכנות תמידית. ניתן גם להעלות תמונות מהנייד.

שלט רחוק
ניתן ללחוץ על אייקון “שלט רחוק” ולקבל שליטה מלאה על הטלוויזיה.

תמיכה בחיצים או עכבר אוויר, עוצמת קול, ערוצים, הגדרות, כיבוי/הפעלה ועוד…

שלט רחוק מלא – כל המקשים שתצטרכו לשלוט על הטלוויזיה שלכם!

הגדרות והתאמה אישית
דרך מסך ההגדרות תוכלו לערוך כינוי למוצר שלכם, לשנות את מיקום המכשיר (באיזה חדר בבית הוא נמצא), להיכנס לחשבון בטלוויזיה להורדת אפליקציות מהחנות, הגדרת רכזת, הסכמי משתמש, גישה לתוכן בטלפון והסרת המוצר.
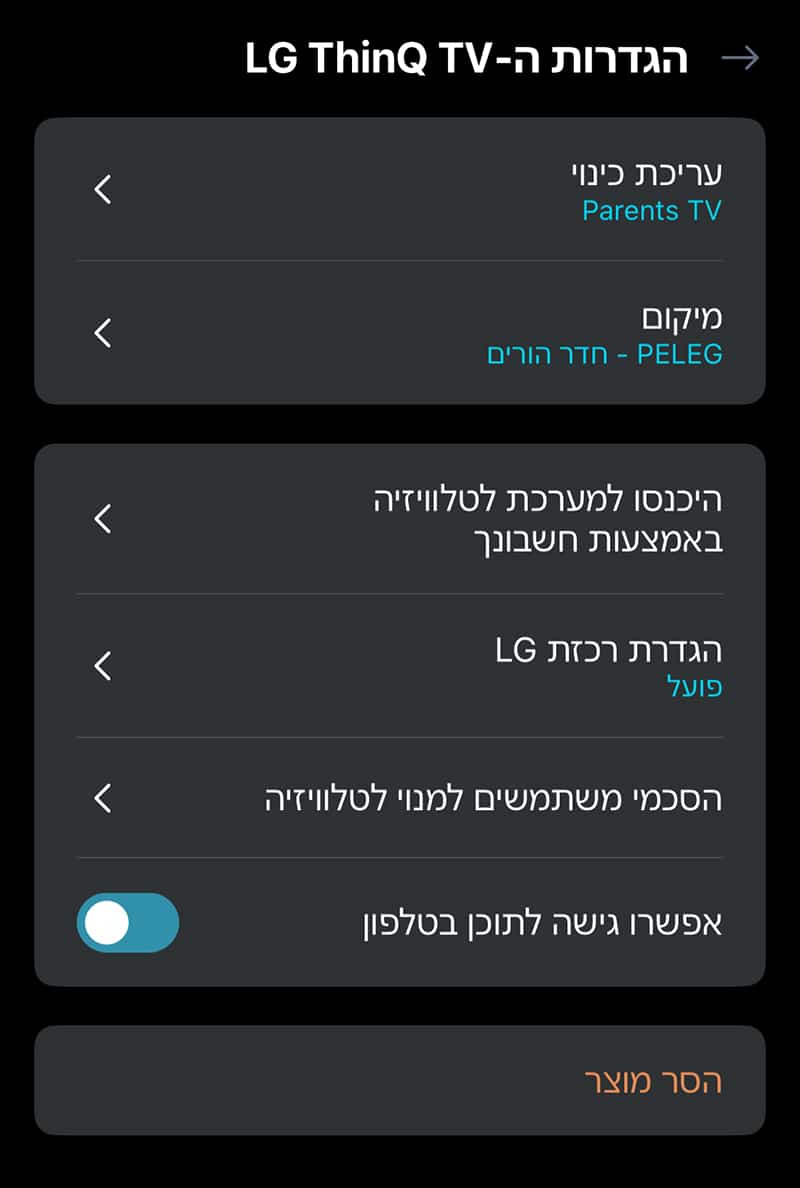
הפעלת רכזת LG על הטלוויזיה

אפשרת הגישה לתוכן מהטלפון לטלוויזיה תאפשר לכם גם להיכנס ישירות לתוכן בטלוויזיה ממסך הבית בטלוויזיה.
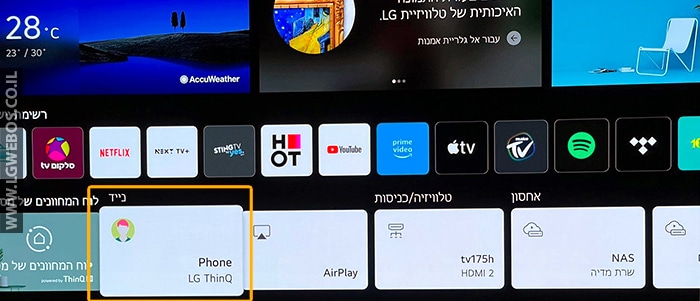
חיפוש
דרך מסך החיפוש באפליקציה תוכלו לחפש ברשת תוכן לצפייה ובחנות האפליקציות.
בלחיצה על הפריט הרצוי הוא יפתח לכם בטלוויזיה.
לדוגמה בתצואות חיפוש למשחק pac man, הטלוויזיה מצאה אפליקציות וסרטוני YouTube להצגה בטלוויזיה.

בחיפוש “היהודים באים” המערכת מצאה רק סרטוני YouTube, ניתן ללחוץ על אחד מהם והוא ישודר בטלוויזיה.

מקלדת
מקלדת כתיבה הוא פיצ’ר מעולה שיעזור לכם בכתיבה בטלוויזיה – על מנת שיהיה לכם קל לכתוב טקסטים בטלוויזיה (כמו בשדה חיפוש), באפליקציה ניתן לכתוב את הטקסט וזה יעבור ישירות לטלוויזיה.

מה עוד?
האפליקציה למעשה יודעת לשלוט על הבית החכם של LG ועל מכשירים IoT התואמים. למדריך המלא לחצו כאן.
לדוגמא מכונת כביסה (דגם: LG F10514WV) עם האפשרות: Wi-Fi Control – שליטה מרחוק מכל מקום על מכונת הכביסה.

על מנת לבצע רישום וחיבור לאפליקציה יש להפעיל את המכונה ולהיכנס למצב רשת אלחוטית:
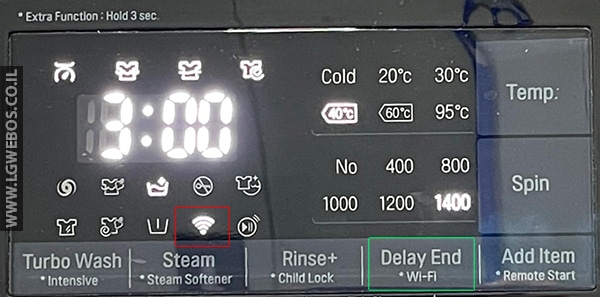
לאחר מכן דרך האפליקציה יהיה תהליך רישום פשוט ולאחר החיבור תוכלו להיכנס להפעלת המכונה דרך האפליקציה וגם לצפות בכמה זמן נשאר לתוכנית של מכונת הכביסה להסתיים:
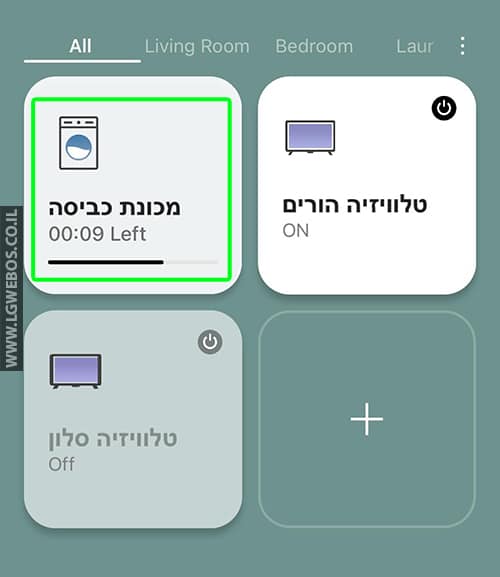
ניתן להגדיר את התוכנית הרצויה ולשנות את הגדרות המכונה מרחוק:
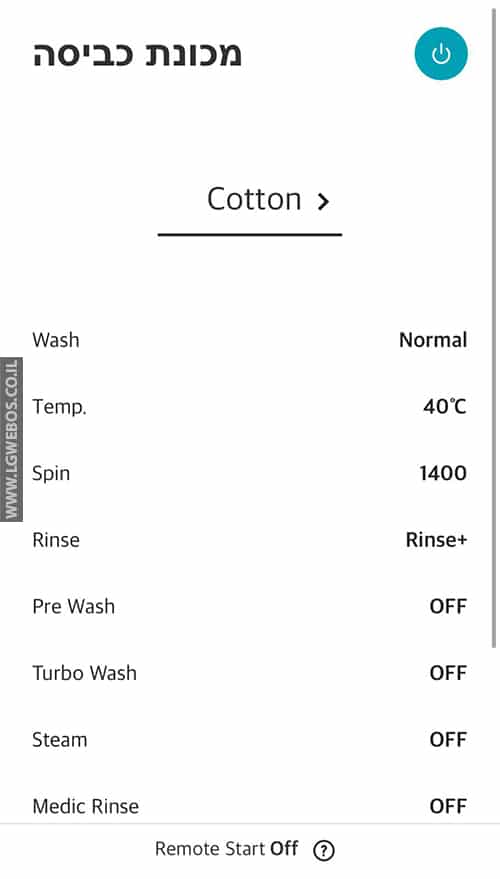
את סוגי התוכנית ניתן לבחור מהאפליקציה:
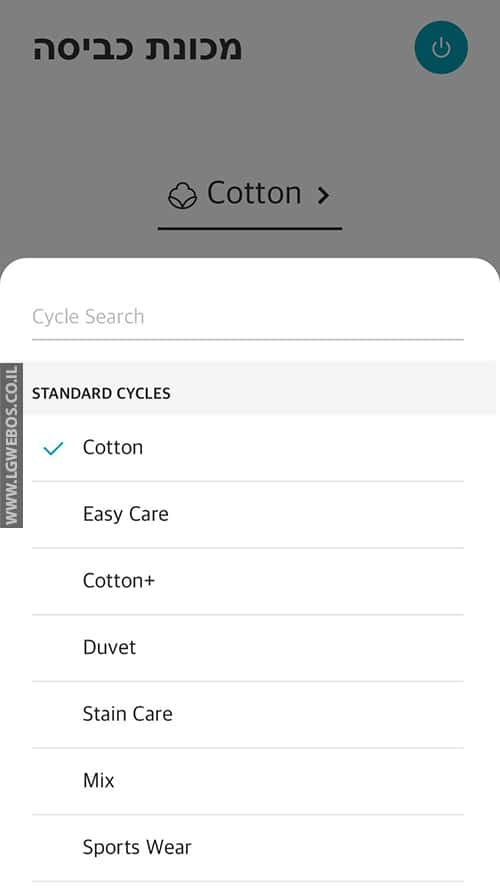
לאחר שהכל מוגדר ומוכן ניתן להפעיל את המכונה.
הבית החכם של LG זה לקבל הודעות לטלוויזיה בסלון כשמכונת הכביסה מסתיימת 🙂
פתרון בעיות
על מנת שיהיה חיבור תקין בין מכשיר הטלפון לטלוויזיה אתם צריכים לוודא מספר דברים:
- שימו לב שאתם מחוברים לאותה הרשת הביתית גם בנייד וגם הטלוויזיה.
(תוודאו שהנייד לא מחובר דרך האינטרנט הסלולרי) - תבדקו תקינות רשת, שאין איזו תוכנת (כמו חומת אש) שמונעת גישה מהטלפון לטלוויזיה.
יש להפעיל את האפשרות: “LG Connect Apps” ולוודא את ההגדרות הבאות:
בטלוויזיות דגמי 2021 ומעלה:
- יש לעבור למסך הגדרות -> כללי -> התקנים חיצוניים -> טלוויזיה מופעלת עם נייד, סמנו את האפשרויות:

- אם עדיין אין חיבור אז יש למחוק את היסטוריית החיבורים בתפריט הקודם (התקנים חיצוניים).
בטלוויזיה דגם 2020-2019:
- יש לעבור למסך הגדרות -> חיבור -> ניהול חיבור נייד -> טלוויזיה מופעלת עם נייד -> הפעילו את האפשרות: “הפעל דרך Wi-Fi”.
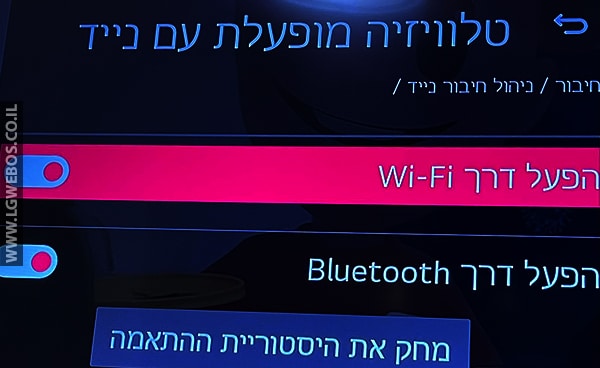
- אם עדיין אין חיבור אז יש למחוק את היסטוריית ההתאמה ולנסות שוב.
בטלוויזיה דגמי 2018-2016:
-
- יש לעבור למסך הגדרות -> רשת -> LG Connect Apps -> במידה והיא כבויה, יש להפעיל אותה.
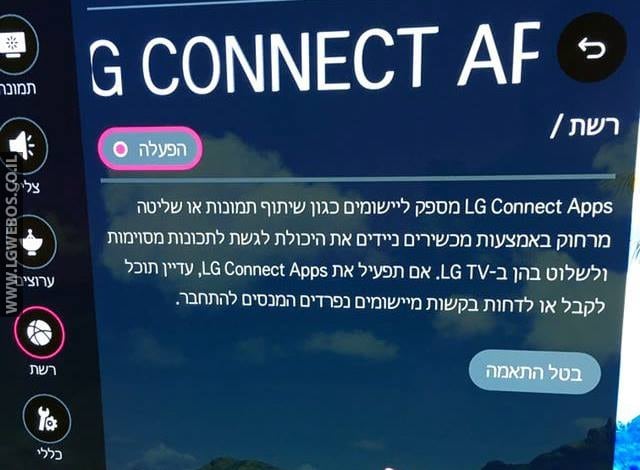
- תבדקו שהאפשרות “Mobile TV” מופעלת דרך מסך הגדרות הטלוויזיה -> כללי (דגמי 2018) או חיבור (בדגמי 2019) -> Mobile TV מופעל.
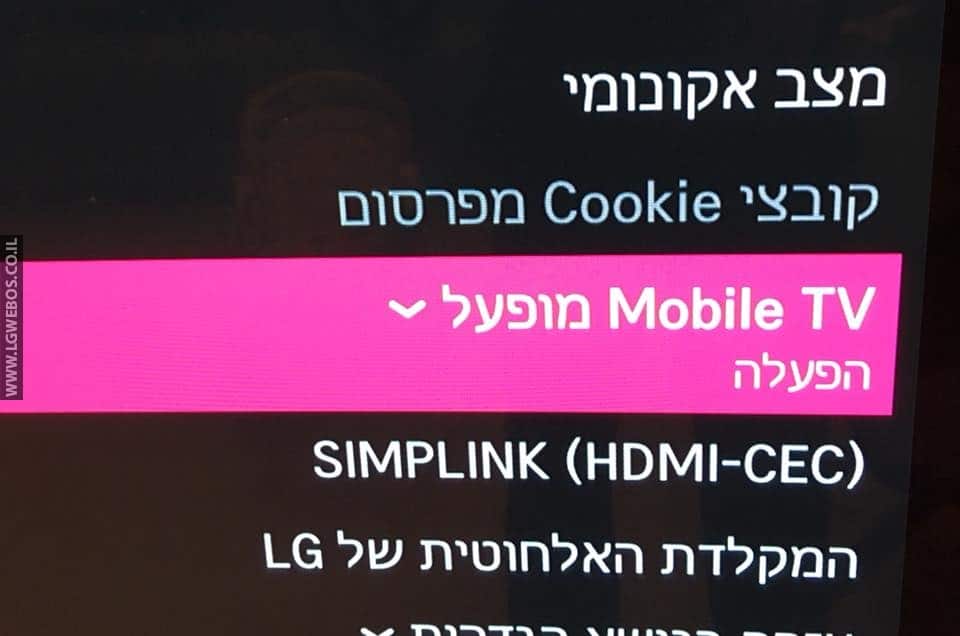
- יש לעבור למסך הגדרות -> רשת -> LG Connect Apps -> במידה והיא כבויה, יש להפעיל אותה.
אם עדיין אין חיבור אז תנסו להתחבר עם Hotspot מהנייד, לחבר את הנייד ואת הטלוויזיה דרך Hotspot של הטלפון הנייד ובכך לשלול בעיית ראוטר.

