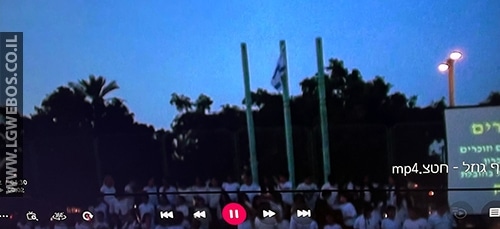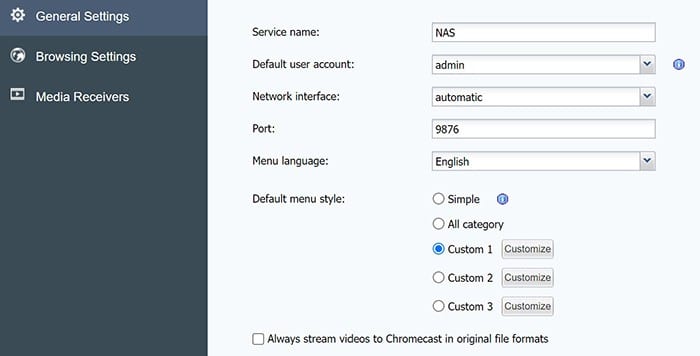במדריך זה תוכלו לקבל מספר דרכים לשיתוף תוכן המדיה שלכם מהמחשב האישי או שרת לטלוויזיה LG ע”י שיתוף תיקיות קבצים.
יש גם הסבר על חיבור מקומי של כונן קשיח בחיבור USB ישירות לטלוויזיה ותוכנות שיתוף תוכן כמו Plex Server ו-Jellyfin.
אינדקס
שיתוף תוכן דרך הטלפון הנייד
ניתן לשתף את התוכן דרך ההתקנים AirPlay של Apple (מדגמי 2018 ומעלה) ו-Chromecast של Google (מדגמי 2024 ומעלה).

תמיכה ב-AirPlay 2 ו-Chromecast מלא!

שיתוף קבצים בעזרת האפליקציה LG ThinQ
ניתן לבצע שיתוף תמונות, סרטונים ומוסיקה מהנייד ישירות לטלוויזיה בעזרת האפליקציה LG ThinQ, למדריך המלא אנא לחצו כאן.
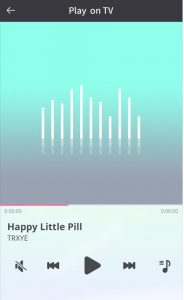
שרת שיתוף קבצים התומך ב-UPnP/DLNA

הוראות:
- הטלוויזיה תומכת בשיתוף רשת בעזרת uPnP וגם ב-DLNA ולכן יש לוודא שכונן רשת המשותף (המכשיר בחיצוני) גם תומך בחיבור uPnP או ב-DLNA.
- יש לחבר את כונן הקשיח החיצוני לחיבור ה-USB במכשיר (סטרימיר, שרת קבצים, מחשב אישי, ראוטר וכדו’).
- יש להגדיר את שיתוף התוכן ושם לשיתוף, כל מכשיר וההגדרה שלו (יש להיכנס לממשק המכשיר ולהגדיר את זה דרך DLNA USB), כמו כן צריך לבדוק שהאפשרות uPnP או DLNA מופעלת במכשיר שמשתף את התוכן.
- לאחר מכן יש להפעיל את האפליקציה בטלווזיזיה: “נגן המדיה” או בדגמים ישנים: “תמונות ווידיאו”, לאחר כמה שניות צריך להופיע השיתוף, אם אתה לא רואים אותו אז המחשב המשתף חסום וצריך לבדוק בהגדרות שם.
לכניסה יש ללחוץ על שם השיתוף ואתם שם…
כך זה נראה דרך ממשק הטלוויזיה (webOS 6 ומעלה):

כך זה נראה דרך ממשק הטלוויזיה (webOS 4 ומטה):

הפעלת שירות DLNA בראוטר:
כל ראוטר וההגדרות שלנו, אתה צריכים לחפש Media, DLNA וכו’.

💡 הערה חשובה: יש לשים לב שהקבצים שמשתפים דרך הראוטר יכולים להיות פרוצים ופתוחים לרשת כולה, כידוע קל פרוץ את הראוטר וכך גם להגיע לקבצים המשותפים שלכם, ולכן אין לאחסן שם משהו חשוב!

הפעלת השירות דרך NAS (שרת קבצים) לדוגמה ב-QNAP:
💡 הבעיה בשיטה הזאת שהיא לכל מי שמחובר לרשת שלכם יכול לצפות בקבצים (לא יכול למחוק אבל לקרוא).
שיתוף קבצים דרך ה-WMP במחשב
ניתן להשתמש גם ב-Windows Media Player לשיתוף קבצים:
על מנת לעשות את זה צריך לטעון את הקבצים (התוכן) שברצונכם לשתף ברשת ב-Windows Media Player ואז יש להפעיל ולאפשר את האפשרות: “Turn on media streaming” תחת תת-תפריט: “Stream”.
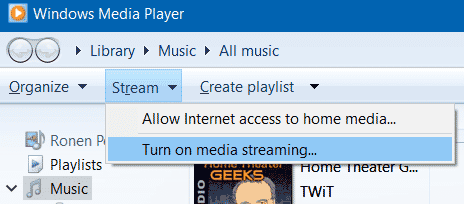
תוכנת שיתוף קבצים של LG Smart Share
דרך מצוינת לגשת לכל המוזיקה, קטעי וידאו והתמונות שלך מן הנוחות של הספה שלכם. הוא שולח את כל התקשורת האהובה עליכם מהמחשב, המחשב הנייד, טאבלט או סמארטפון שלך ישירות לטלביזיה, ו, והכי חשוב, זה אלחוטי!
הוראות:
- ניתן להוריד מכאן האפליקציה LG Smart Share
(לשמירת הקובץ יש ללחוץ על הכפתור הימני בעכבר “שמור קישור כ…”) - יש לפתוח את הקובץ המכווץ לתיקייה זמנית ולהתקין.
- הגדירו את התיקיות שברצונכם לשתף מהמחשב דרך מסך ההגדרות: “My Shared Content”.
- הגדירו את שם השיתוף במסך הגדרות: “My Device Setting”.
- עברו למסך: “Sharing On/Off” ולהפעיל את השיתוף: “ON”.
- לאחר מכן, הפעילו את האפליקציה בטלוויזיה: “תמונות ווידיאו”, שם תראו את השיתוף החדש שיצרתם, לחצו עליו.

💡 למידע נוסף, בקרו באתר של LG
אפליקציית Plex
האפליקציה מאפשרת לכם לשתף תוכן מהמחשב לטלוויזיה בעזרת אפליקציה ייעודית לטלוויזיה ולמחשב בשם Plex Media Server.
בצד הטלוויזיה מתקינים את האפליקציה Plex או את אחותה המתקדמת יותר XPlay (יציבה יותר ותומכת בתוכן 4K) לצפייה בתוכן מהמחשב או משרת ה-NAS.
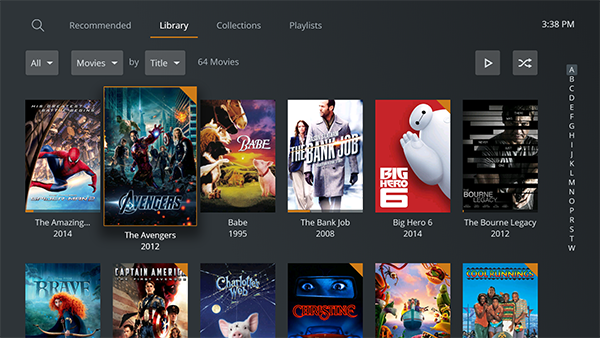
הוראות התקנה:
- יש להוריד את האפליקציה Plex Server למחשב, לחצו מכאן.
- יש להפעיל את האפליקציה במחשב Plex Server.
- עברו לטלוויזיה – התקינו את האפליקציה Plex מחנות היישומים בטלוויזיה.
- הפעילו את האפליקציה Plex בטלוויזיה מתוך שורת האפליקציות בעמוד הבית.
- קבלו קוד חיבור לכניסה ראשונית, כנסו לאתר שמופיע על המסך והזינו את הקוד לחיבור בין המחשב לטלוויזיה.
- עברו לאפליקציה Plex Server במחשב והגדירו את תיקיות השיתוף שאתם רוצים ואת הגדרות הנגן.
- תבצעו רענון באפליקציה בטלוויזיה ואז תראו את התוכן המשותף.
- יש לעבור ל-Plex במחשב ושם תעלו ותגדירו את תיקיית הקבצים שלכם, אפשר לסדר גם לפי קטגוריות.
תרגום צריך להוריד בנפרד והוא חייב להיות באותה התיקייה של קובץ הוידיאו עם אותו השם של קובץ הוידיאו.

💡 על מנת להשתמש באפשרות transcoding תצטרכו לשלם מנוי חודשי (בערך 4$ בחודש).
אפליקציית X-Play
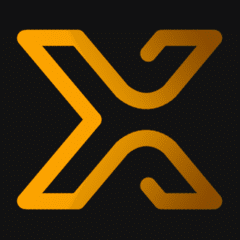
XPlay היא אפליקציה לטלוויזיות של LG המאפשרות להזרים תוכן מדיה משרת ה-Plex Server בצורה ויציבה טובה יותר ועם אפשרויות מתקדמות יותר, האפליקציה תומכת טוב יותר בתוכן באיכות גבוהה 4K מהרשת.
- ממשק משתמש רב לשוני (Multilingual).
- תמיכה בשרתים מרוחקים.
- תמיכה בשיתוף ספריות.
- תמיכה במחיקת קבצי מדיה.
- תמיכה בניגון ישיר ומצבי המרת קידוד (transcoding).
- תמיכה בבחירת רצועות שמע (רק במצב המרת קידוד transcoding).
- תמיכה בכתוביות (למעט פורמטים גרפיים כגון VOBSUB, PGS).
הוראות התקנה:
- על מנת להשתמש באפליקציה XPlay אתם חייבים להיות בעל חשבון Plex וגישה לשרת מדיה של Plex Server (שלכם או גישה לספרייה משותפת).
- תורידו את האפליקציה לטלוויזיה – שם האפליקציה בחנות בטלוויזיה: XPlay v3 תמיכה בדגמי 2020 ומעלה.
- הפעילו את האפליקצה ותקשרו אותה לשרת ה-Plex Server שלכם.
- על מנת לפתוח את הגירסה למלאה יש לשלם תרומה למפתח האפליקציה באתר (“UNLOCK DEMO”).
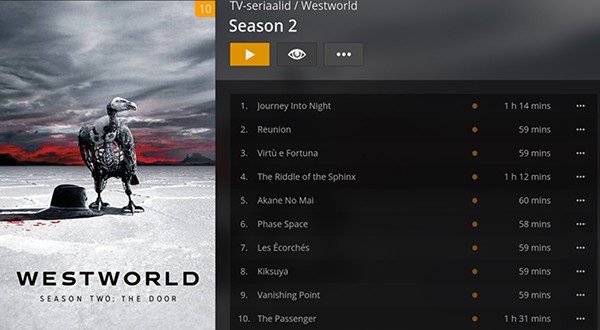
מומלץ למי שמשתמש ב-Plex ורוצה יותר.
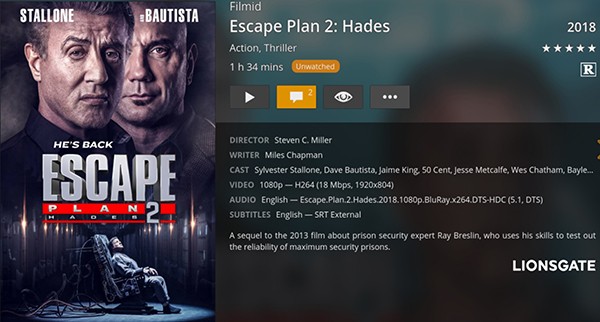
💡 למידע נוסף, בקרו באתר XPlay
אפליקציית Jellyfin
האפליקציה Jellyfin היא אפליקציית חינמית לגמרי! גם השרת (כולל transcoding וגם האפליקציה לטלוויזיה).
האפליקציה Jellyfin מאפשרת לכם לשתף תוכן מהמחשב (המשמש כשרת) לטלוויזיה בעזרת אפליקציה ייעודית לטלוויזיה. האפליקציה מאוד מתקדמת ומאפשרת מגוון רחב של אפשרויות לנגן את המדיה שלכם.
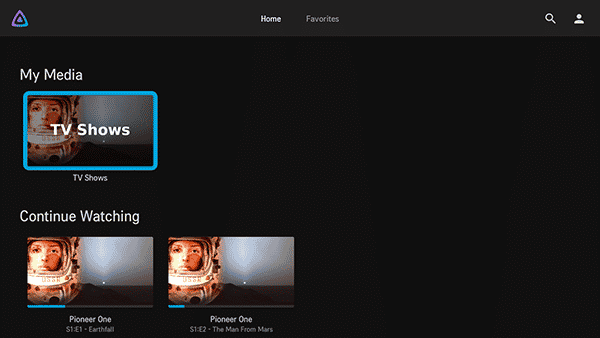
בעזרת האפליקציה Jellyfin לטלוויזיה תוכלו להזרים את החומר מהשרת ישירות לטלוויזיה שלכם עם ממשק נוח וקל לשימוש.
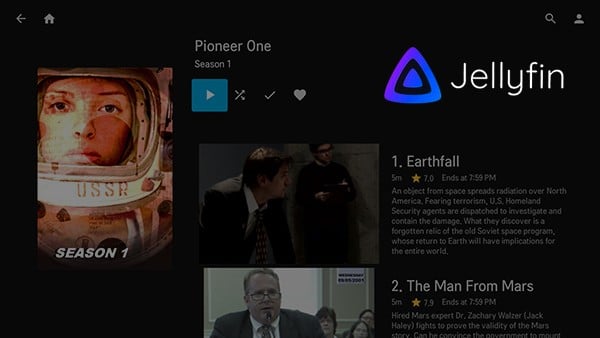
את האפליקציה Jellyfin Server ניתן להוריד ולהתקין על מחשב Windows או Mac או שרת לינוקס וגם יש גירסה של Docker.
- שם האפליקציה בחנות בטלוויזיה: Jellyfin
- תמיכה בגירסה: webOS 6.0 ומעלה (דגמי 2021 ומעלה), לדגמי ישנים יש לפעול על פי המדריך הזה.

- יש להוריד את האפליקציה Jellyfin Server למחשב, לחצו מכאן.
- יש להפעיל את האפליקציה במחשב Jellyfin Server והגדירו את המיקום של התוכן שלכם ואת הגדרות הסטרימינג הרצויות.
- עברו לטלוויזיה – התקינו את האפליקציה Jellyfin מחנות היישומים בטלוויזיה.
- הפעילו את האפליקציה Jellyfin בטלוויזיה מתוך שורת האפליקציות בעמוד הבית.
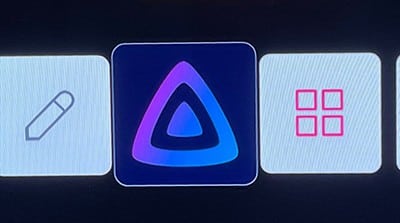
- יש להזין את כתובת השרת לביצוע החיבור בין השרת לטלוויזיה.
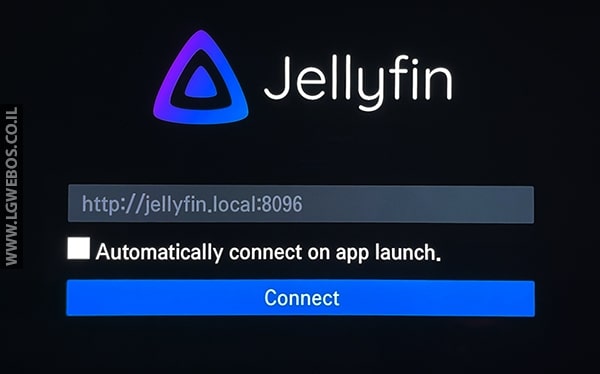
- תבצעו רענון באפליקציה בטלוויזיה ואז תראו את התוכן המשותף.
💡 למידע נוסף, בקרו באתר Jellyfin
התקן USB חיצוני
לטלוויזיה LG יש נגן מדיה פנימי התומך בניגון תמונות, מוסיקה וגם ברוב הפורמטים של הוידיאו (תלוי בדגם).
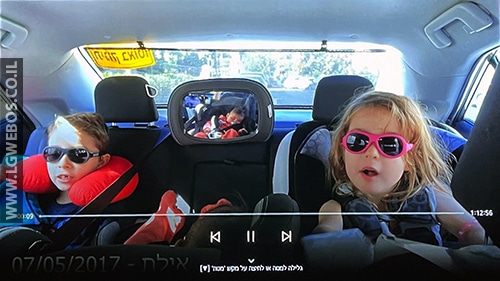
את האפליקציית הנגן תמצאו בכל טלוויזיה של LG עם מערכת ההפעלה WebOS, בדגמים הישנים זה נקרא: “תמונות ווידיאו” ובדגמים החדשים זה נקרא: “נגן מדיה” דרך סרגל האפליקציות בטלוויזיה.
נגן המדיה תומך בחיבור כונן קשיח/דיסק און קי חיצוני בחיבור לטלוויזיה עם כבל USB או מהרשת.
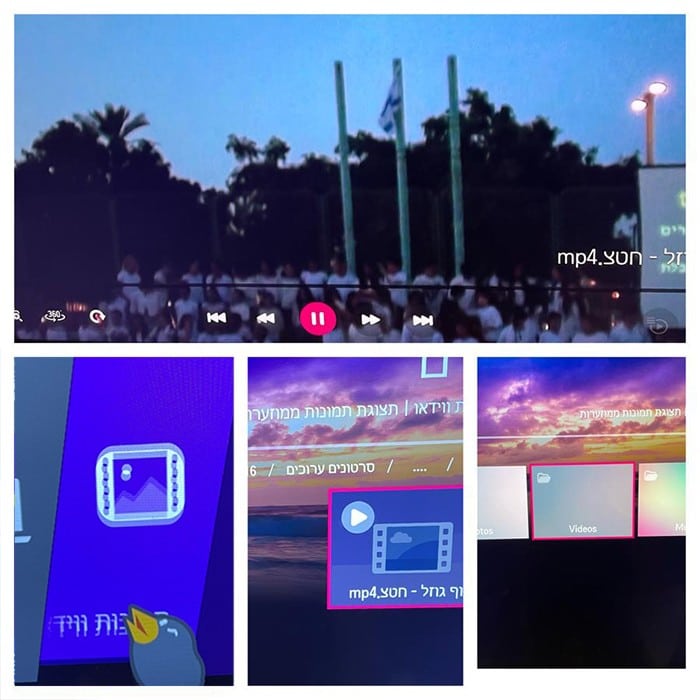
חברו את כונן הקשיח או דיסק און קי עם חיבור USB לטלוויזיה, בעזרת “נגן המדיה” תוכלו לנגן את החומרים שלכם כמו תמונות, מוסיקה וקבצי וידיאו בחדות גבוהה.
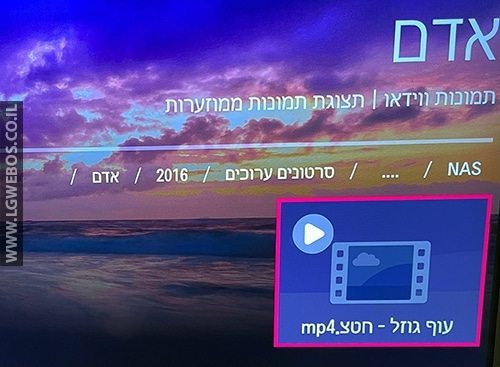
הנגן תומך בקבצי MP4, MKV, AVI, MPEG ועוד, והכולל תרגום חיצוני ללא בעיה. התמונה והסאונד מושלמים! נגן מתקדם ונוח מאוד.
יש לשים לב שלמרות התמיכה יש קידודים שלא יעבדו (תלוי בדגם), לדוגמה יש מצב שהדגם מסויים לא תהיה תמיכה בפורמט AVI, כי זה פורמט עם מלא סוגי קידוד ואולי אחד או כמה מהם לא נתמכים ע”י הטלוויזיה, יש לנסות אחר או להמיר.
חסירון נוסף אין תמיכה בסאונד DTS אבל למי שיש מקרן קול התמוך ב-DTS זה יעבוד כי זה מעביר את הסינגל ישירות למקרן הקול.
במידה והפתרון לא מתאים אז תצטרכו סטרימר חיצוני התומך בתוכן הרצוי.

הוראות שימוש:
- יש לחבר את הכונן הקשיח לטלוויזיה לחיבור ה-USB ולהמתין מספר שניות לטעינה.
- יש להפעיל את נגן מדיה מתוך סרגל האפליקציות בטלוויזיה
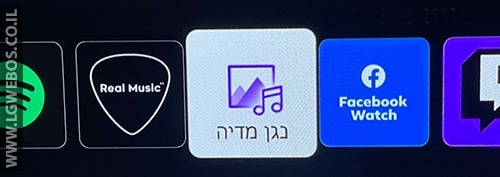
- יש לחבור את ההתקן הרצוי ולסייר בתיקיות ובקבצים.
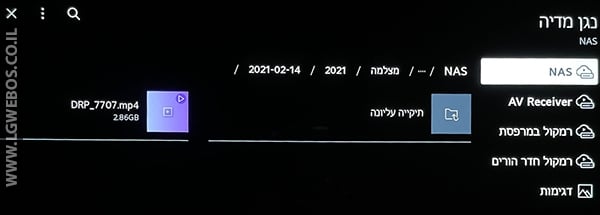
- אם אתם קוראים מהרשת יש לבחור ב-VIDEO ואז להיכנס לתיקייה הרצויה.
- יש לבחור את הקובץ הרצוי לצפייה וללחוץ עליו לניגון.