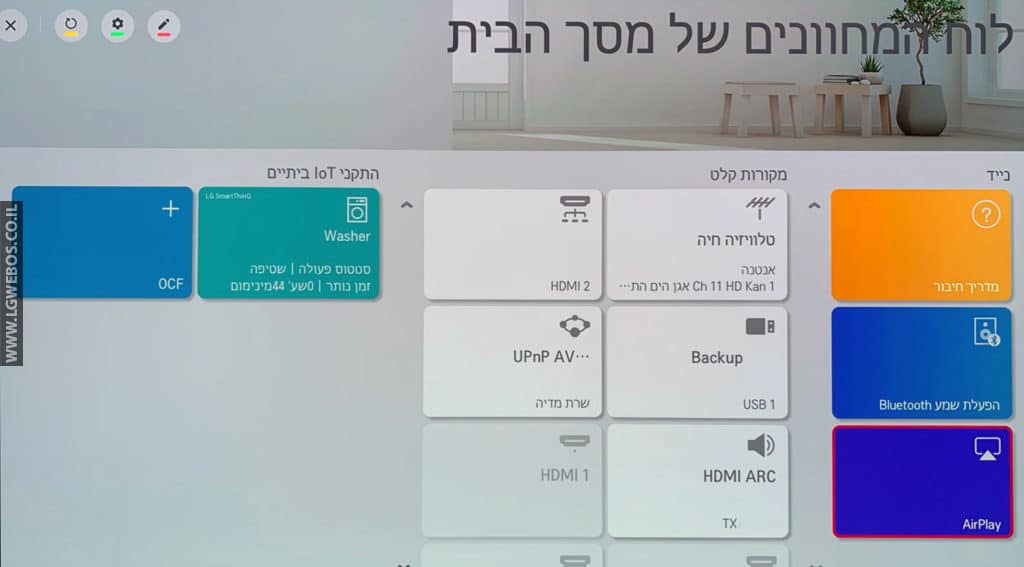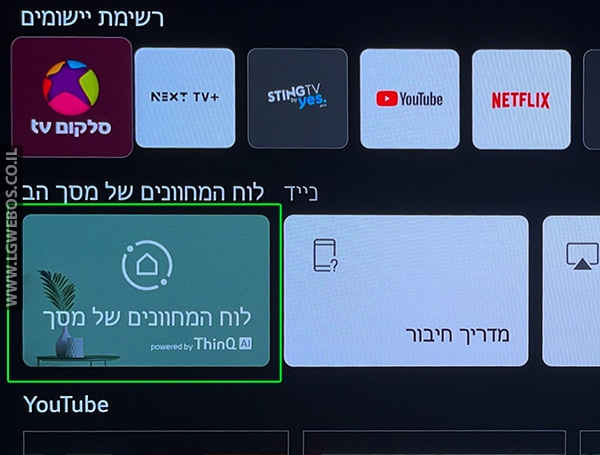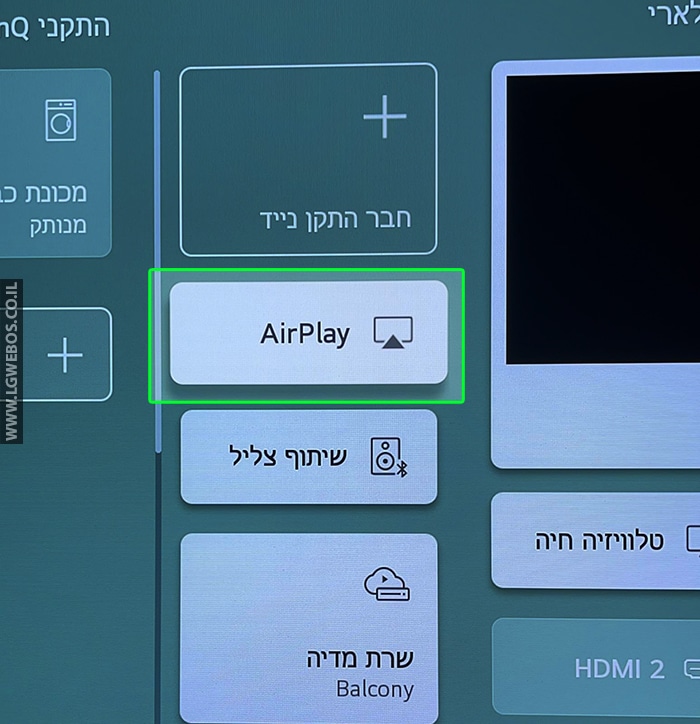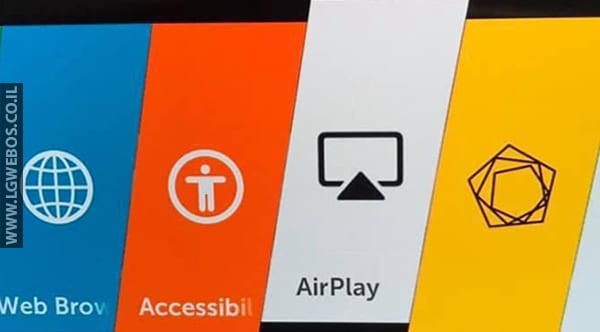מדריך המלא למשתמש לשירותי Apple AirPlay ו-Apple HomeKit בטלוויזיות LG.
המדריך כולל שיקוף מסך מהאייפון/אייפד והמחשב המק, הזרמת מוסיקה וסרטים דרך ה-iTunes.

דרישות מקדימות
- טלוויזיות LG מדגמי 2018 ומעלה
- תמיכה במערכת הפעלה:
- למחשבי מק: macOS 10.15 Catalina
- לאייפון/אייפד: iOS 12.4 ומעלה
- חיבור: יש לחבר את מכשיר האייפון/האייפד לרשת האלחוטית 5G

אינדקס
- הסבר על הטכנולוגיה
- התקנה והגדרות ראשוניות
- שיקוף מסך Apple AirPlay
- הזרמת תוכן מאייפון/אייפד לטלוויזיה
- תמונה בתוך תמונה
- הזרמת מוסיקה לטלוויזיה
- הזרמת סרטים ומוסיקה מה-iTunes לטלוויזיה
- מדריך לבעלי טלוויזיות ישנות ללא AirPlay
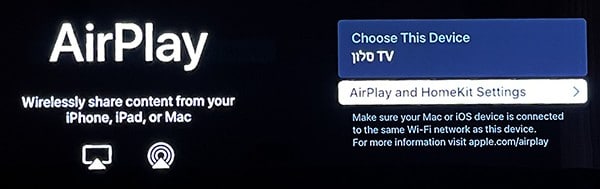
בקצרה על הטכנולוגיה:
AirPlay
טכנולוגיה של אפל המאפשרת הזרמת תוכן מדיה ממוצרי אפל (אייפון, אייפד, מחשבי מק) על גבי מסך הטלוויזיה.
באמצעות AirPlay 2 תוכלו לשקף (מראה) את מסך מכשיר האייפון/האפייד ישירות לטלוויזיה, להזרים תוכן הכולל תכני וידיאו באיכות גבוהה (Dolby Vision), תמונות ומוסיקה מהאייפון, מהאייפד ומהמחשב היישר לטלוויזיות שלכם.
למידע נוסף לחצו כאן.
HomeKit
שירות HomeKit מאפשר למשתמשים לשלוט בנוחות על הבית החכם שלהם באמצעות אפליקציית Home או באמצעות Siri במכשירי ה- Apple שלהם. למידע נוסף לחצו כאן.
התקנה והגדרות ראשוניות:
- יש לפתוח את מסך הבית ולבחור באפשרות “לוח המחוונים של מסך הבית”.
- יש לבחור באפשרות “AirPlay”:
- זכרו את שם הטלוויזיה להתחברות דרך ה-AirPlay מהמכשיר הנייד שלכם.
- להמשיך להגדרות יש ללחוץ על האפשרות “AirPlay & HomeKit Settings”.
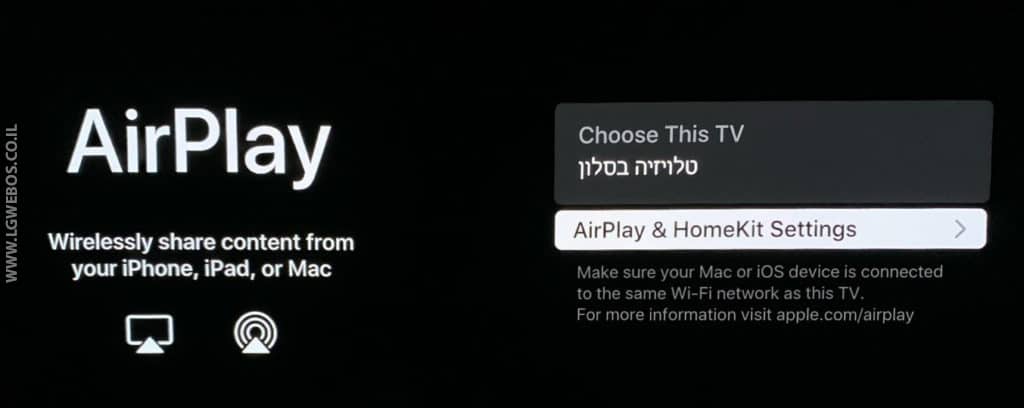
- תפריט ההגדרות של AirPlay כולל הפעלה/כיבוי השירות, תדירות דרישה לקוד הפעלה והגדרת כתוביות.
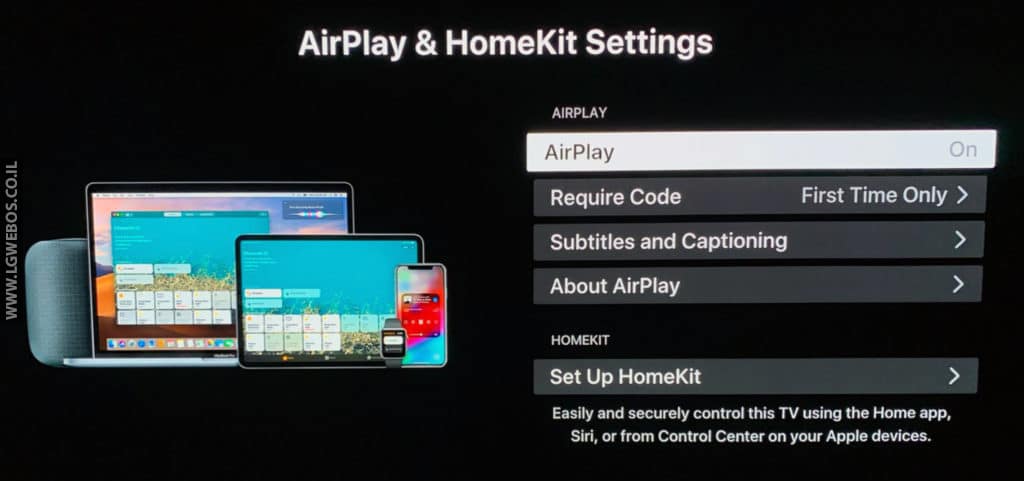
מסך האודות – AirPlay:
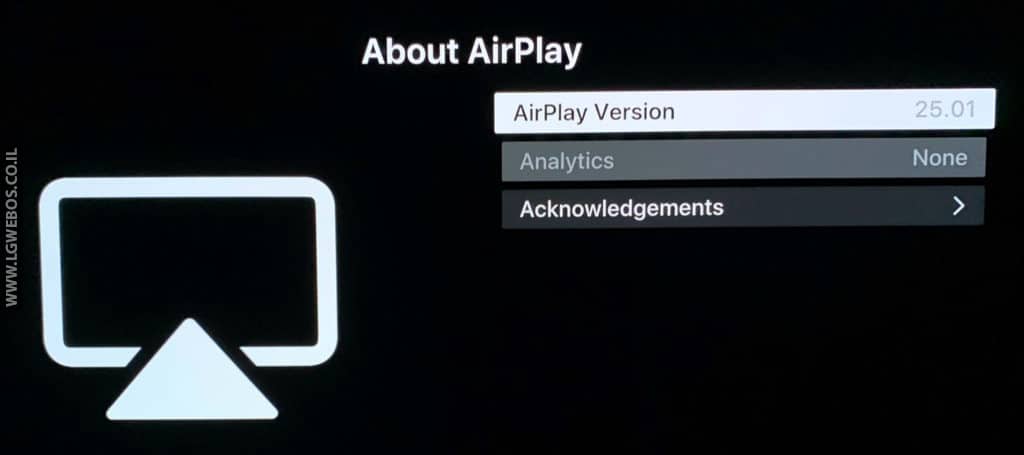
- לחיבור ולהגדרת מסך ה-HomeKit לחצו על אפשרות: “Set Up HomeKit”.
- על מסך הטלוויזיה יופיע קוד QR לחיבור ראשוני לאפליקציית Home באייפון או באייפד.

- יש להפעיל את אפליקציית Home באייפון או באייפד.
- יש להוסיף מכשיר חדש ע”י לחיצה על כפתור הפלוס (“+“) באפליקציה.
- יש לבחור באפשרות “הוסף אביזר” (“Add Accessory”).
- יש לסרוק את קוד ה-QR ממסך הטלוויזיה (בעזרת המצלמה).
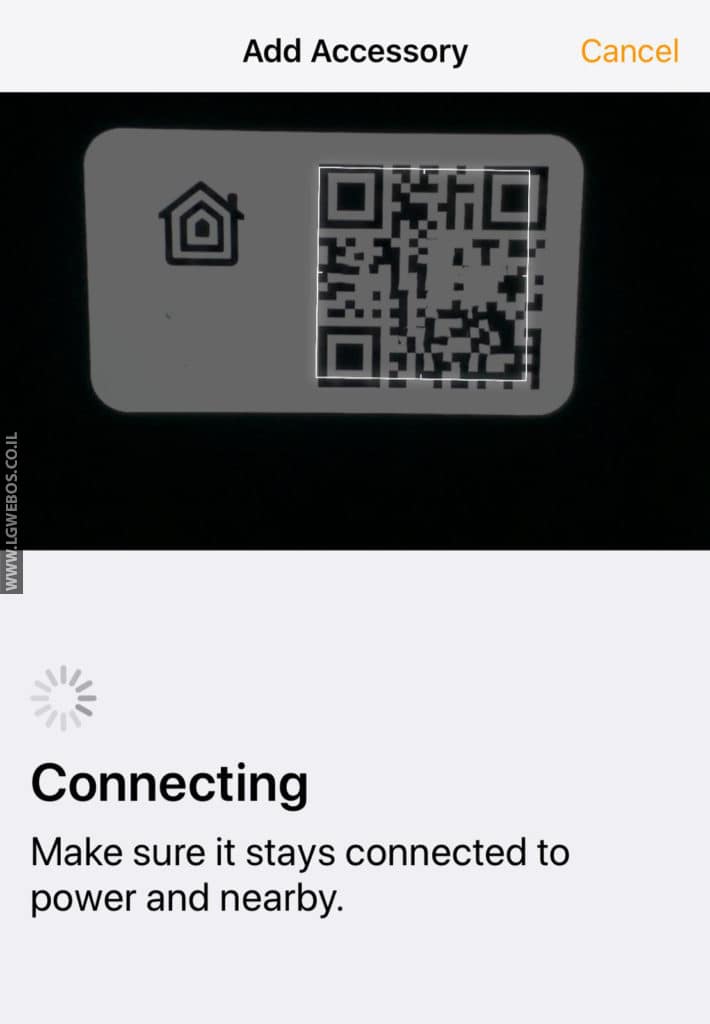
- לאחר יצירת החיבור יופיע על מסך הטלוויזיה אישור וכפתור התנתקות.
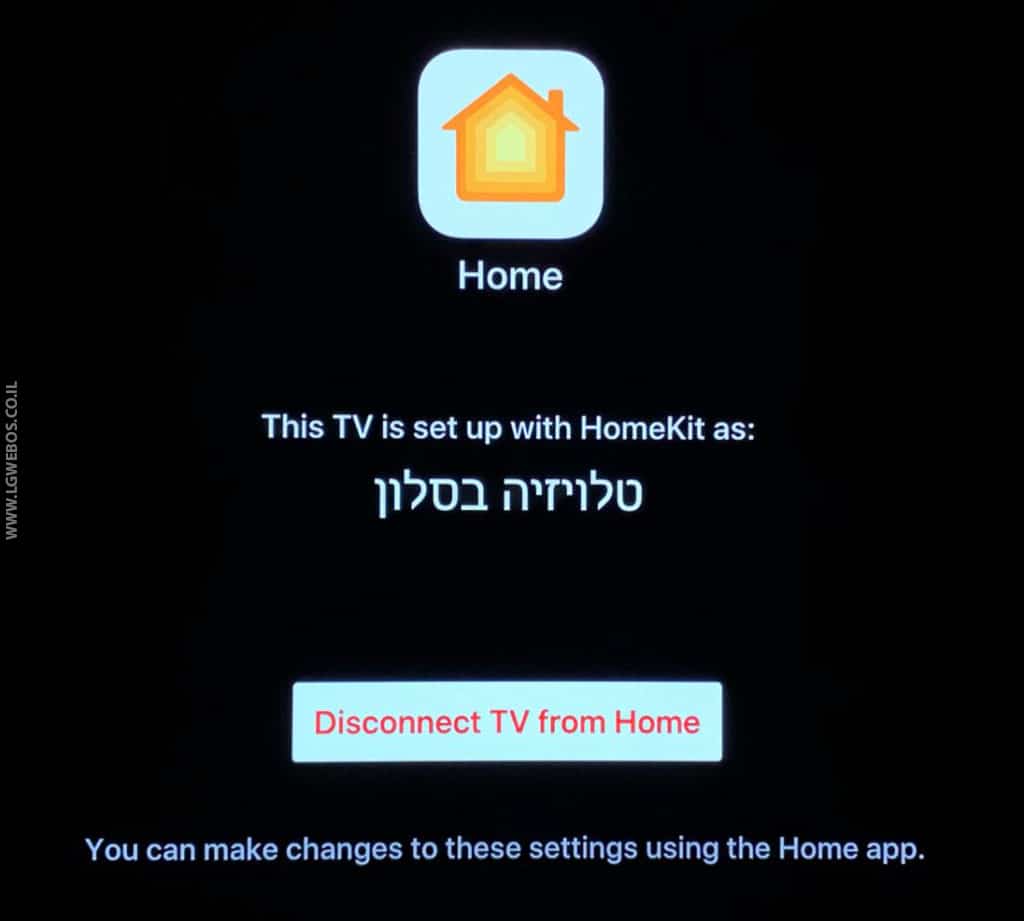
- לאחר החיבור יהיה ניתן לשלוט על פונקציות טלוויזיה בסיסיות כמו הדלקה/כיבוי, שליטה במקור קלט חיצוני וכדו’.
ניתן להוסיף את טלוויזיה לסצנות אוטומטיות (לדוגמא כשיוצאים מהבית או פותחים את דלת הכניסה הטלוויזיה תופעל) יחד עם אביזרים אחרים של HomeKit.
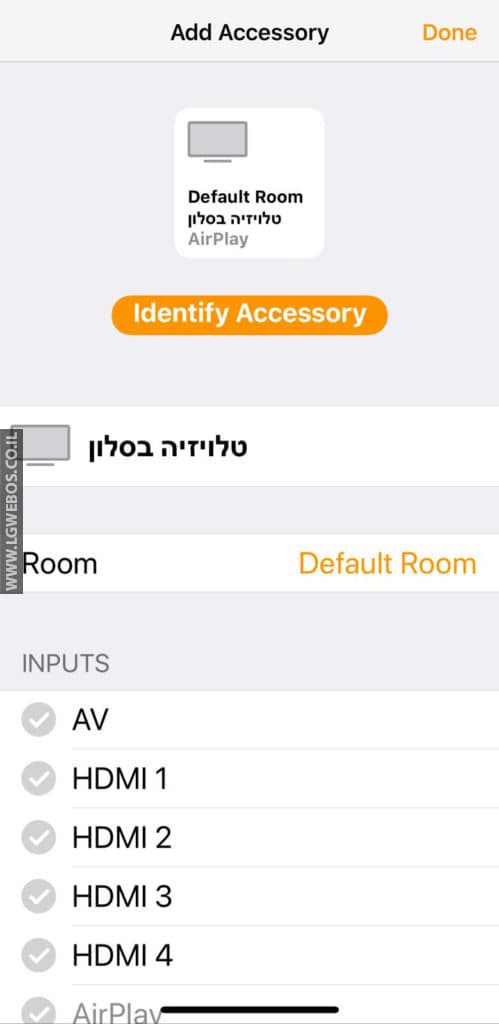
שליטה בסיסית מאפליקציית Home:
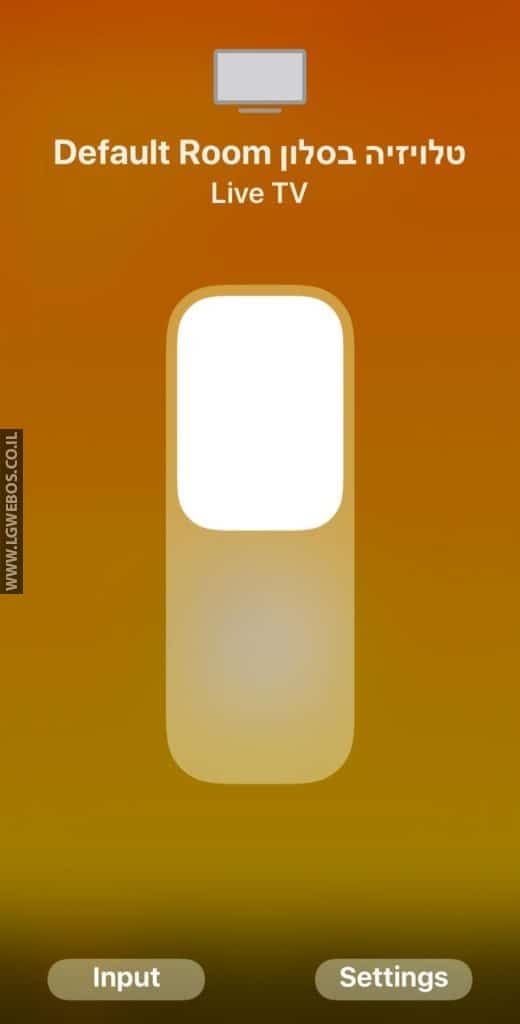
שיקוף מסך Apple AirPlay:
- יש להתחבר לאותה הרשת שהטלוויזיה נמצאת, רצוי להתחבר עם חיבור WiFi 5G.
- יש לעבור למסך ל”מרכז הבקרה” (Control Center).
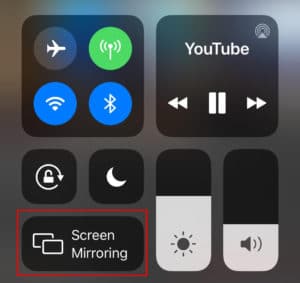
- יש לבחר באפשרות “שיקוף מסך” (Screen Mirroring).

- יש לבחור מהרשימה את הטלוויזיה.
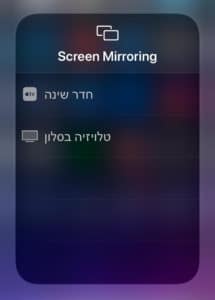
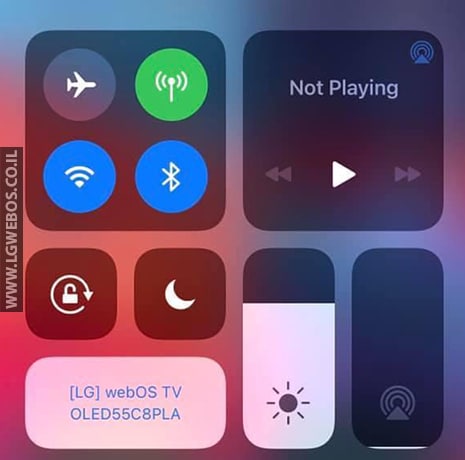
- הזינו את הקוד רישום (חד פעמי).
- לאחר הבחירה, מכשיר האפל שלכם יופיע כמראה בטלוויזיה.
חשוב לציין שיציבות החיבור תלויה ברשת הביתית שלכם, רצוי להשתמש בחיבור אלחוטי 5G WiFi.
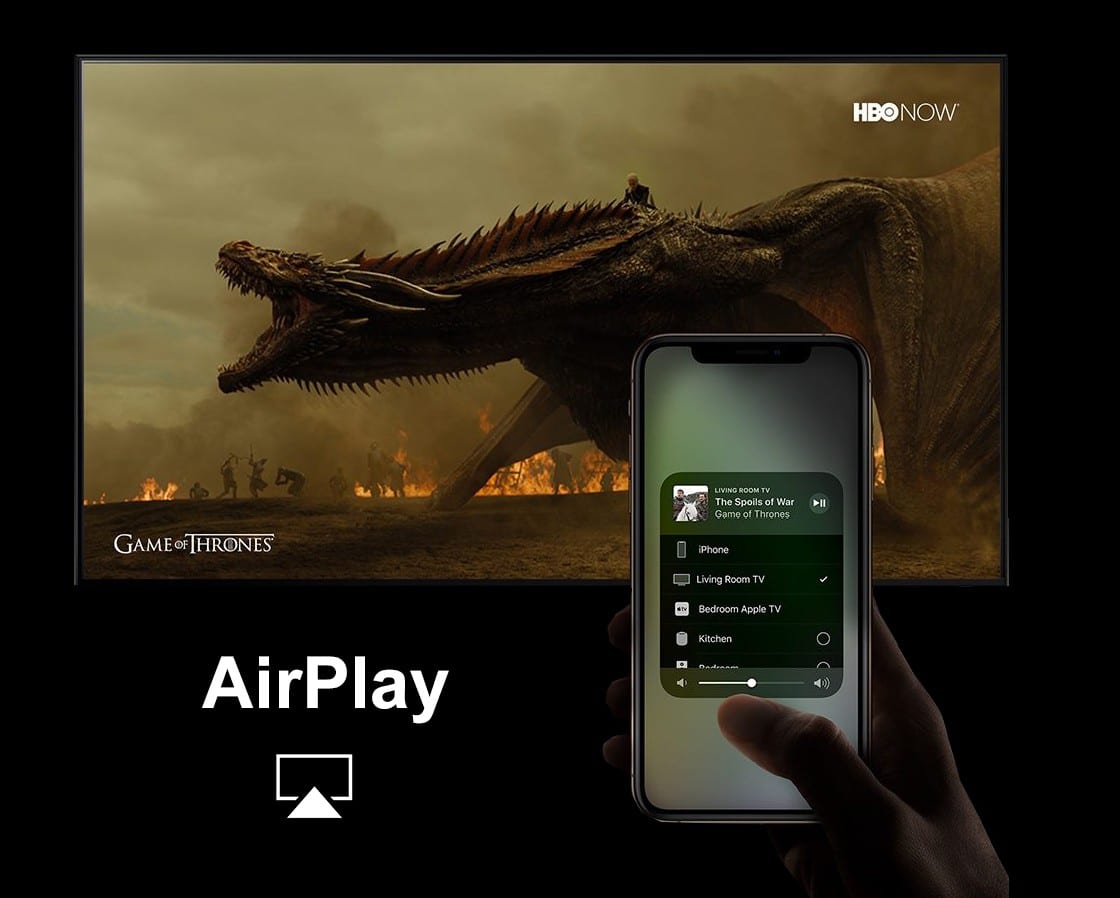
הזרמת תוכן מאייפון/אייפד לטלוויזיה:
ניתן להזרים תוכן הכולל תכנים בפורמט Dolby Vision מהאייפון, האייפד או המחשב היישר לטלוויזיות שלכם.
הזרמת סרטים והתוכניות הטלוויזיוניות האהובות עליכם מאפליקציית Apple TV ואפליקציות וידיאו אחרות וכן לצפות בתמונות ישירות מהנייד לטלוויזיה, תוכלו גם להאזין גם ל Apple Podcasts, Apple Music ומוזיקה מהספרייה האישית שלהם או משירותי סטרימינג אחרים בסנכרון מלא בביתם.
- ניתן להזרים תוכן מתוך אפליקציות התומכות (לדוגמא פייסבוק) ע”י לחיצה על כפתור

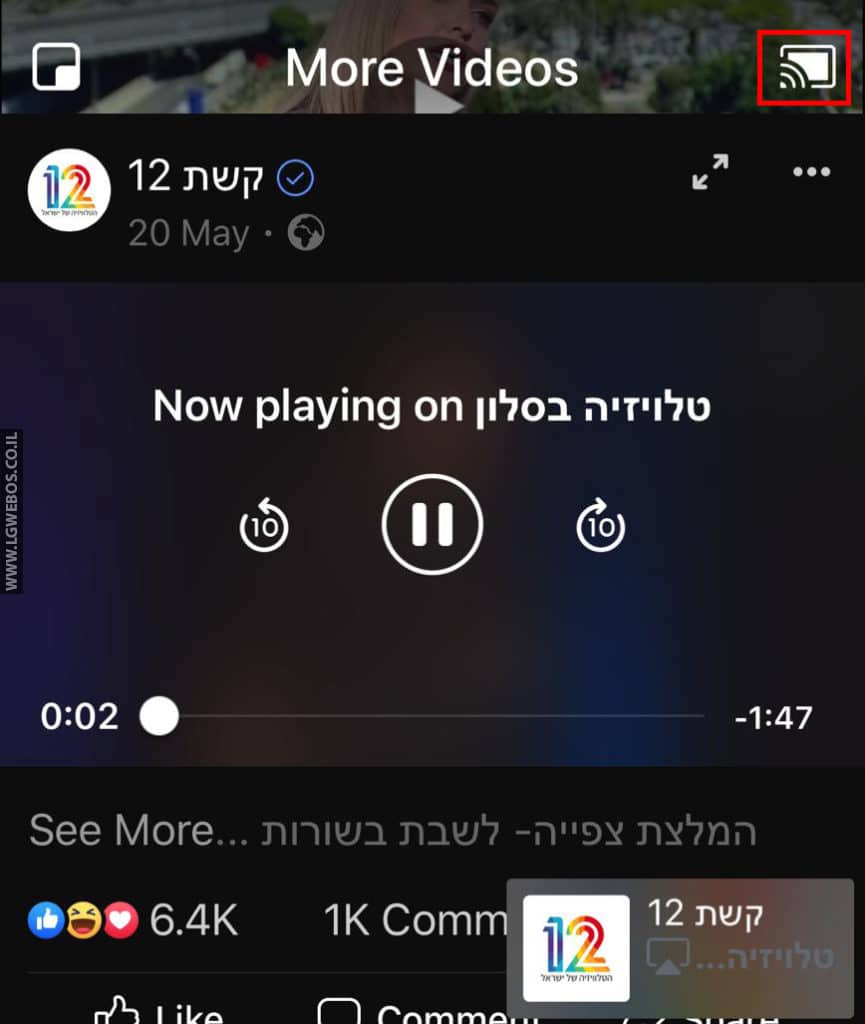
- יש לבחור את הטלוויזיה מהרשימה שנפתחה.
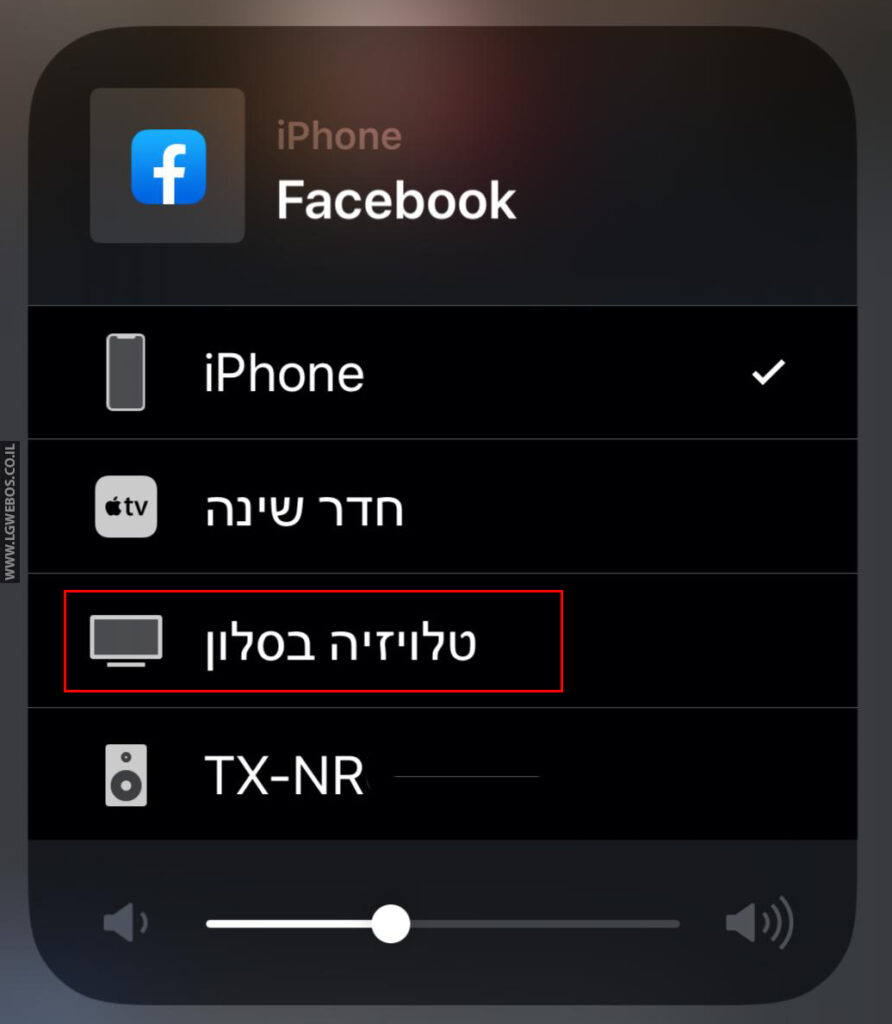
- אפשרות נוספת היא לבחור באפשרות “שיתוף” ולבחר באפשרות “AirPlay”

לדוגמא הצגת תמונות מהאייפון על מסך הטלוויזיה:
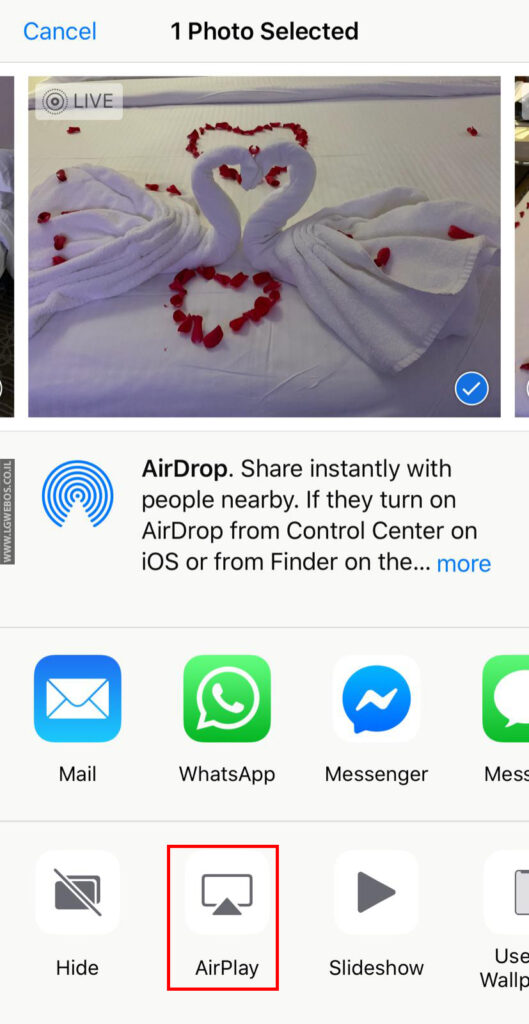
- יש לבחור את הטלוויזיה מהרשימה שנפתחה.
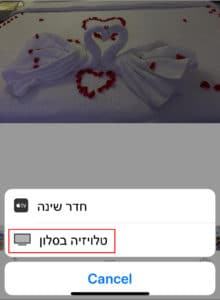
- לאחר החיבור התוכן יוצג על מסך הטלוויזיה.
תמונה בתוך תמונה
בהמשך לסעיף הקודם “הזרמת תוכן”, בשידור ממכשיר אפל (אייפון, אייפד וכדו’) ניתן להזרים תוכן לטלוויזיה ואז לבצע תמונה בתוך תמונה – מה שאומר שאפשר לראות בחלון קטן את מה שאתם משדרים מהאייפון ובמקביל לצפות בגדול בתוכן משידור HDMI.
- מהאייפון או מהאייפד יש לבחור את האפליקציית ווידיאו שברצונכם לשדר לטלוויזיה, לדוגמה: פייסבוק.
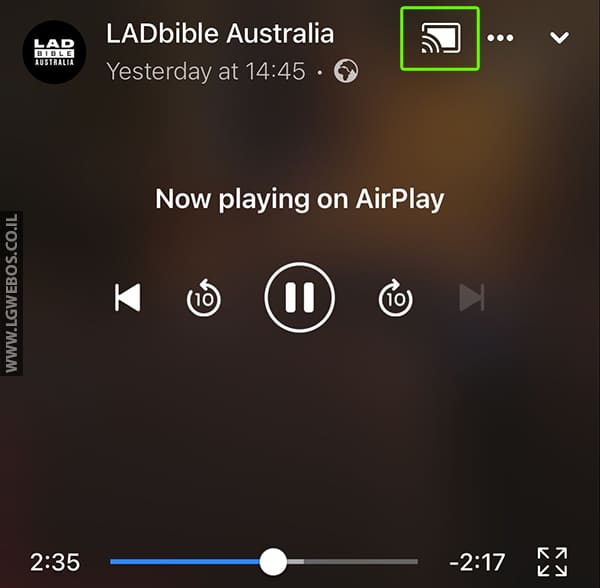
יש ללחוץ על האייקון של הטלוויזיה לשידור התוכן לטלוויזיה. - יש לבחור את האפשרות: “AirPlay and Bluetooth” לרשימת הטלוויזיות.
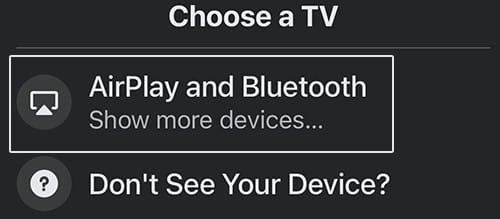
- יש לבחור את הטלוויזיה הרצויה מהרשימה ולסמן אותה.
אם זו הפעם הראשונה אז תתבקשו להכניס קוד מהטלוויזיה לחיבור ראשוני.
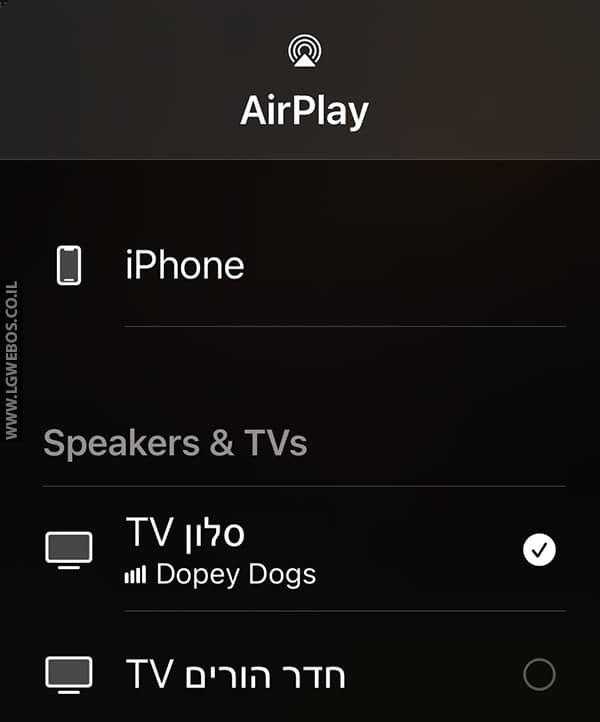
- ברגע שהשידור על מסך הטלוויזיה, יש ללחוץ על כפתור הכחול בשלט הרחוק.

- התמונה בתוך התמונה.

- בעזרת סרגל הכלים תוכלו לבחור כמה אפשרויות:

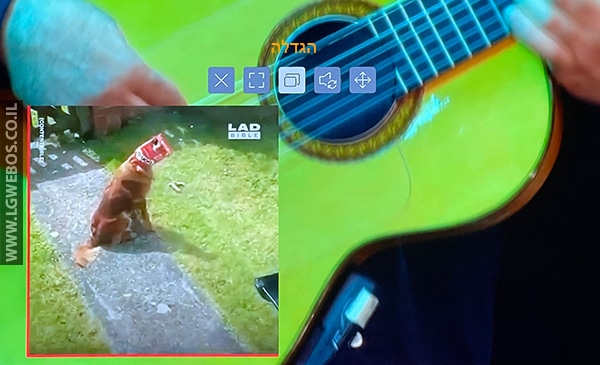

הזרמת מוסיקה לטלוויזיה:
ניתן להזרים תוכן מוסיקה כמו שירים, פודקאסט ותחנות רדיו ישירות לטלוויזיה.
- יש לפתוח את האפליקציה בנייד “מוסיקה” (Music) של אפל.
- יש לבחור את השירים, הפודקאסט או התחנת רדיו שברצונכם לנגן.
- יש ללחוץ על כפתור AirPlay
 ולבחור את הטלוויזיה מהרשימה שנפתחה.
ולבחור את הטלוויזיה מהרשימה שנפתחה.
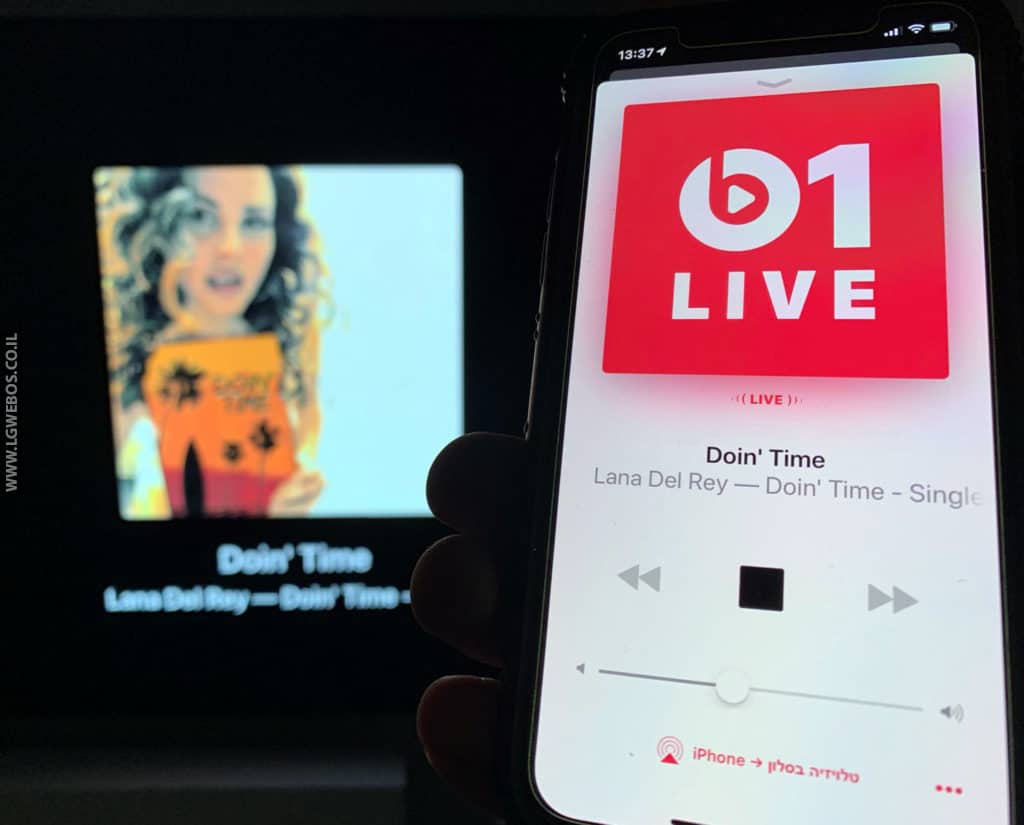
הזרמת סרטים ומוסיקה מה-iTunes לטלוויזיה:
- על מנת לרכוש סרטים או שירים יש להפעיל את האפליקציה “iTunes Store” ולבחור בשיר או בסרט ולהשכיר או לרכוש אותו.
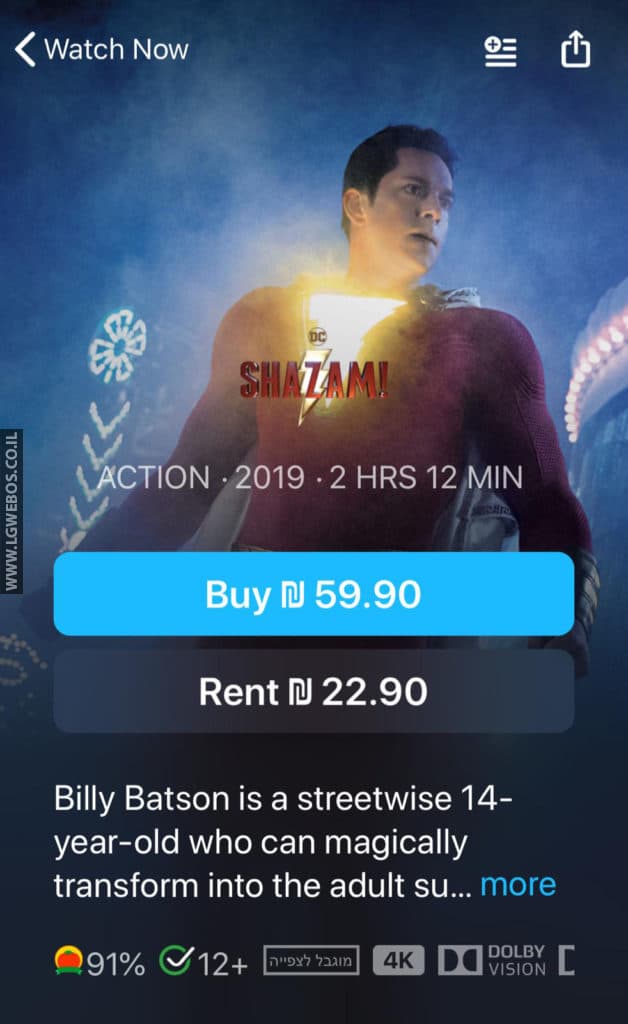
- לאחר הרכישה תוכלו לנגן את הסרט דרך האייפון או האייפד.
הערה: על מנת שתוכלו לצפות בסרט תצטרכו להוריד ולהתקין את האפליקציה “Apple TV”.
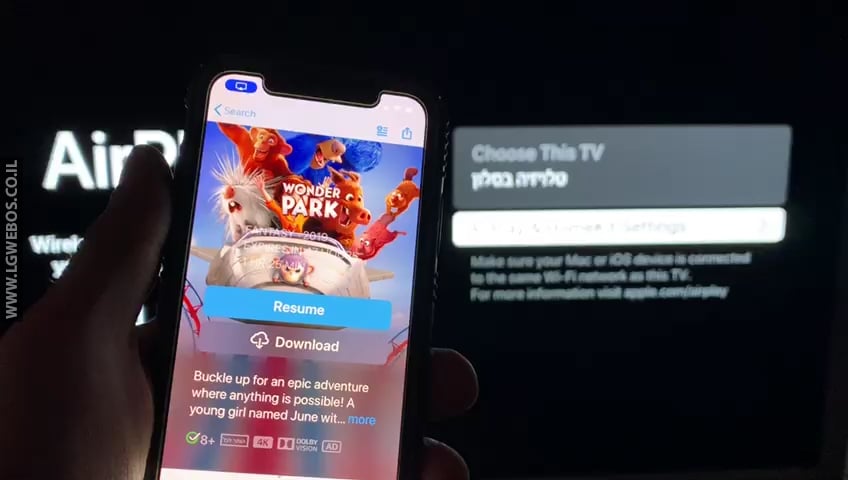
- כשהסרט יתחיל לנגן, לחצו על כפתור ה-AirPlay
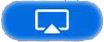 ובחרו ברשימה את מסך הטלוויזיה.
ובחרו ברשימה את מסך הטלוויזיה.
ה-AirPlay בטלוויזיה LG כולל תכנים בפורמט Dolby Vision ברזולוציה 4K. איכות תמונה מדהימה!
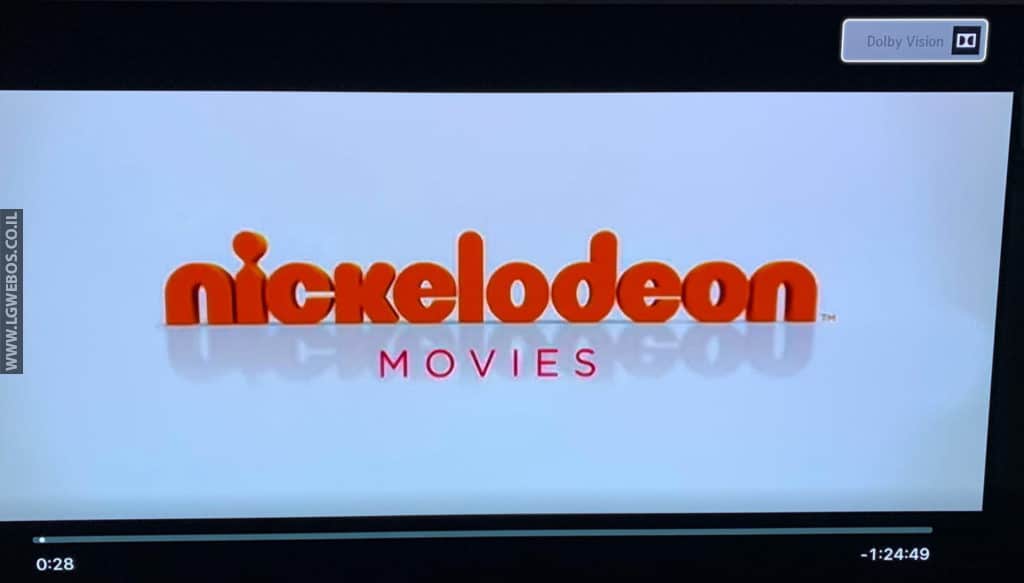
- בזמן ניגון הסרט תוכלו ללחוץ על חץ למטה בשלט הרחוק ולקבל מידע על התוכן, להפעיל/לכבות/לשנות כתוביות ולשנות את פס הקול (דבוב).
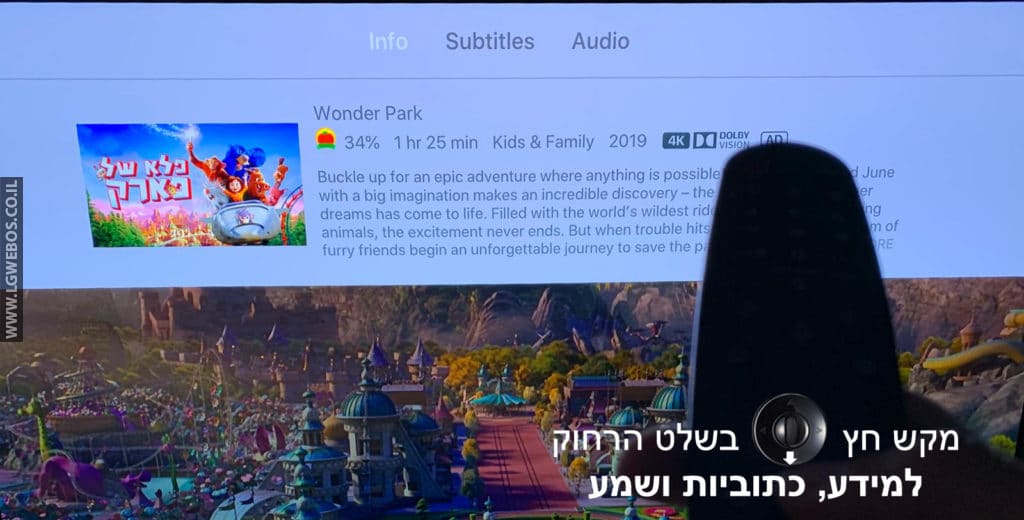
יש תוכן לילדים עם דיבוב בעברית ובשפות נוספות:
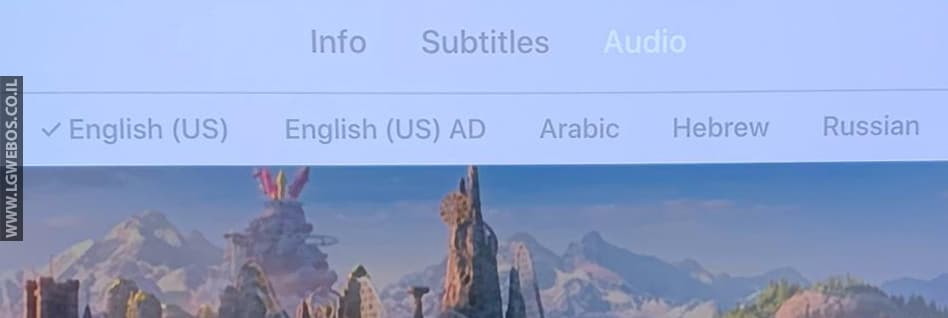
- כמו כן, בזמן ניגון הסרט ניתן לשלוט ולשנות את הכתוביות ופס הקול דרך האייפון או האייפד.
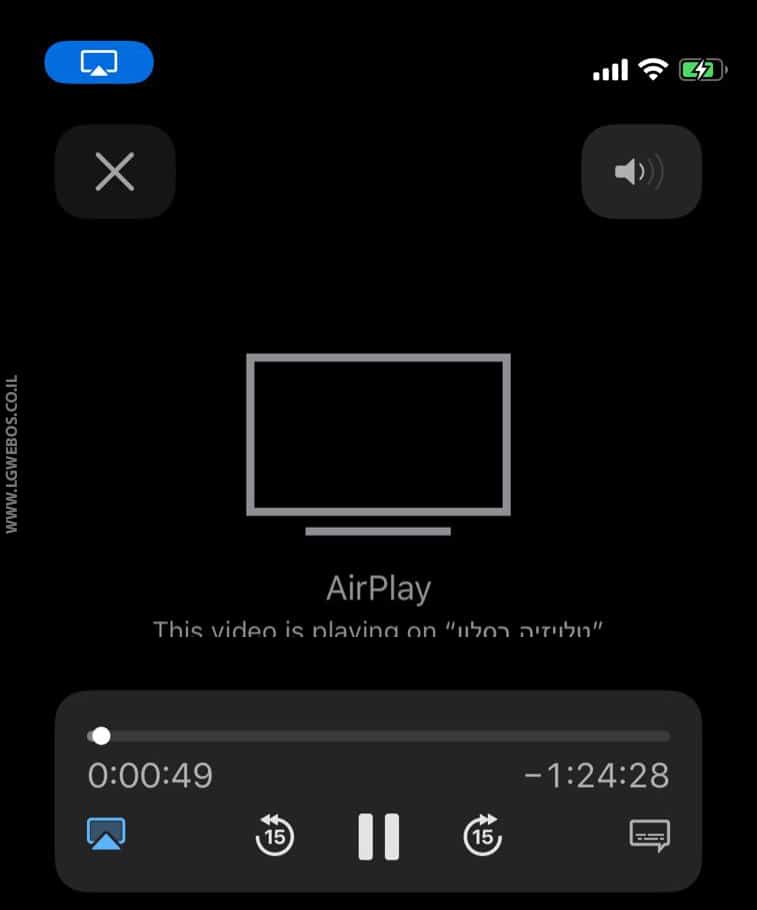
שינוי פס הקול (דבוב) וכתוביות:
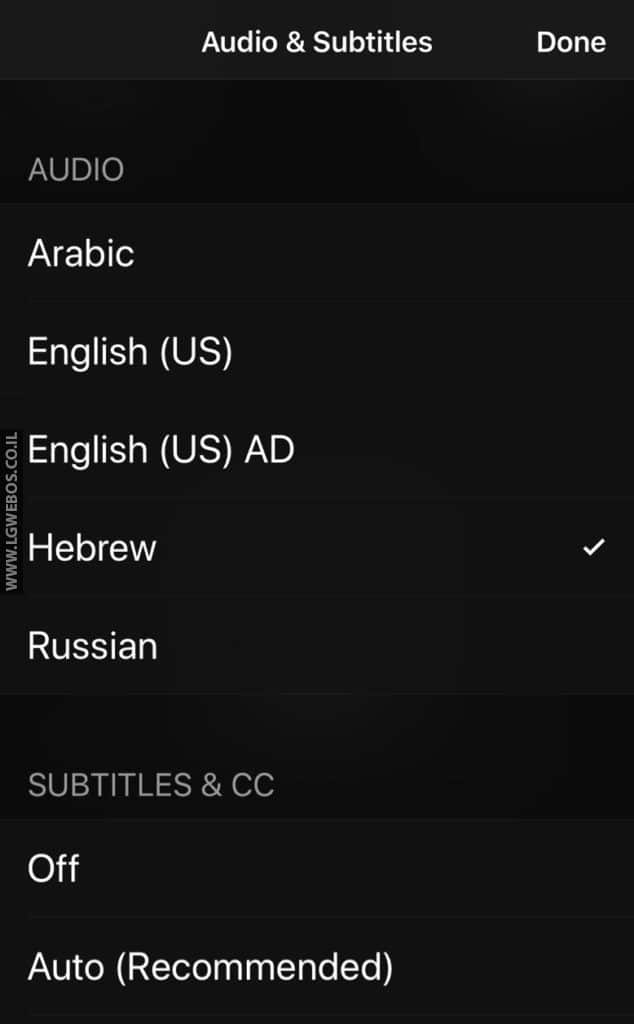
שליטה בסיסית מהנייד על הטלוויזיה:
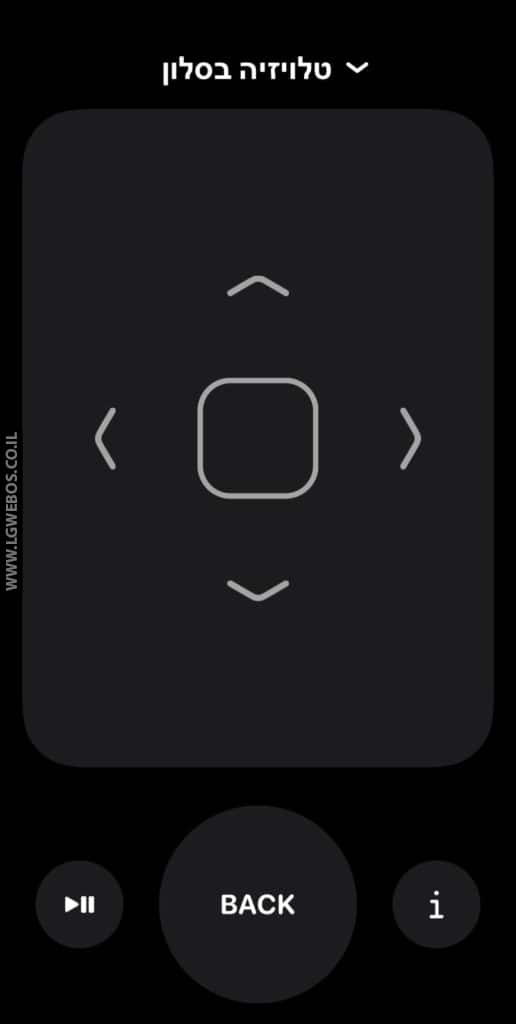
אפשרות נוספת להיכנס למצב שליטה היא דרך “מרכז הבקרה” (Control Center):
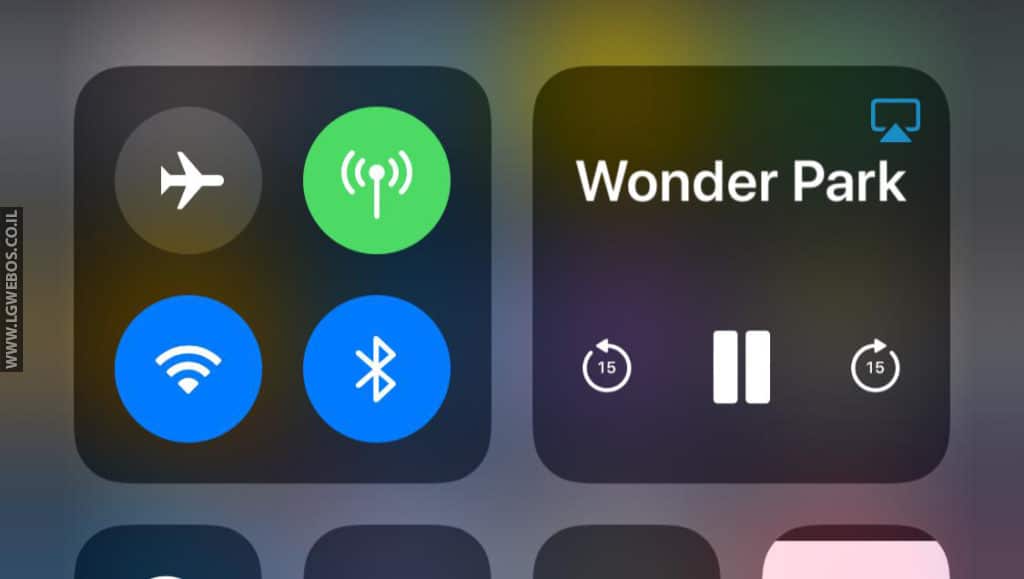
שליטה על נגן המדיה, שינוי כתוביות ודבוב ושלט רחוק בסיסי:
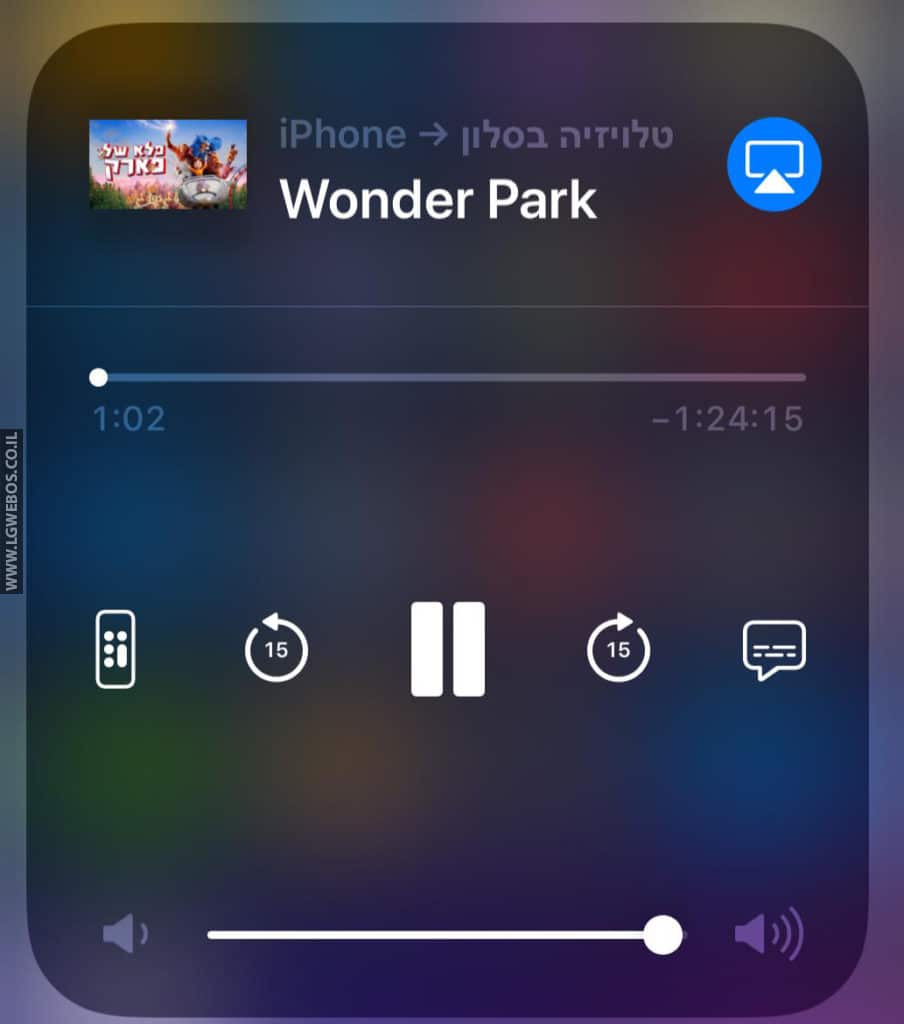
הוראות שיקוף מסך מחשב מק לטלוויזיה LG:
- יש להתחבר לאותה הרשת שהטלוויזיה נמצאת, רצוי להתחבר עם חיבור קווי או חיבור WiFi 5G.
- במחשב המק לחצו על האייקון AirPlay
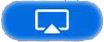 בסרגל כלים עליון ובחרו את הטלוויזיה מהרשימה.
בסרגל כלים עליון ובחרו את הטלוויזיה מהרשימה.
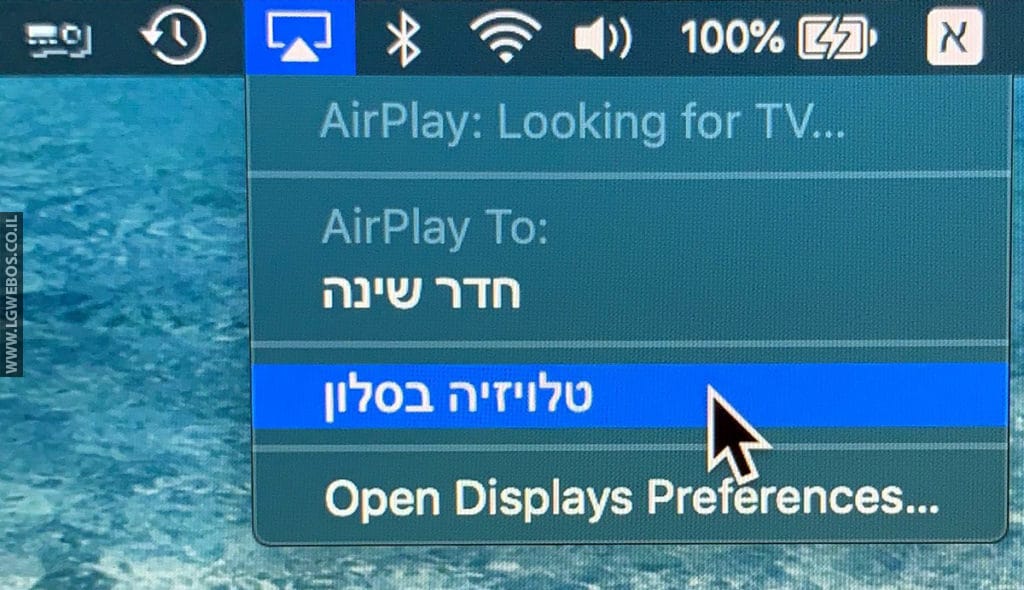
- הזינו את הקוד הרישום (חד פעמי) מהטלוויזיה ולחצו אישור לחיבור.
תמיכה בהום פוד – HomePod

לא ניתן לחבר הום פוד ישירות לטלויזיה, צריך להשתמש באפל טיוי בכדי להזרים סאונד מנטפליקס/יס פלוס/יוטיוב וכו ישירות להום פוד. הום פוד לא תומך בבלוטות אלה באייר-פליי בלבד.
המלצה: לדגמי 2017 ומטה תוכלו להיעזר באפליקציה AirBeamTV