מערכת ההפעלה LG webOS היא גן סגור, שזה אומר שניתן להוריד ולהתקין אפליקציות רק דרך החנות של LG בטלוויזיה.
ובך LG שומרים על הטלוויזיה תקינה ורק עם אפליקציות שנבדקו ומותאמות לדגם שלכם ולא משהו שיכול שלא נבדר ויכול לגרום לבעיות.
אם תרצו להתקין קבצי IPK חיצונים (אפליקציה חיצונית) לצורך בדיקות, ניתן לעשות את זה בעזרת מצב הפיתוח ובמדריך זה אסביר איך לעשות את זה.

אזהרה ❗
מדריך זה הוא למתקדמים בלבד והאחריות על הטלוויזיה שלכם או כל נזק מהשימוש במדריך או באפליקציה היא באחריותכם בלבד! ולכן אם אין לכם מושג אז אל תעשו את זה, תצאו מהמדריך. בזה שתמשיכו במדריך, אתם מאשרים שכל פעולה היא על אחריותכם.
גרסת פיתוח
על מנת להתקין אפליקציה חיצונית יש להשתמש בחשבון פיתוח. אם אין לכם חשבון כזה אז תפתחו חדש דרך אתר הפיתוח של LG.
פתיחת חשבון מפתחים
- כנסו לאתר הפיתוח של LG, לחצו כאן.
- לחצו על כפתור ה-SIGN IN בפינה העליונה.

- לחצו על כפתור CREATE ACCOUNT, בחלון הקופץ יש לבחור את המדינה הרצויה (במקרה שלנו, “Israel”).

- יש לקרוא ולקבל את התנאים וההגבלות ומדיניות הפרטיות של LG.
לחץ על AGREE כדי ליצור את חשבון LG החדש. - הזינו את כתובת הדוא”ל שלכם בתור מזהה – משתמש וסיסמה.
- תאשרו שאתם מעל גיל 14 ומעלה, ולאחר מכן לחצו על אישור.
- תמתינו לדוא”ל שנשלח מ-LG לאימות פרטי החשבון שלכם. יש ללחוץ על CONFIRM בהודעת הדוא”ל כדי להשלים את האימות.

- תשמרו את פרטי שם המשתמש והסיסמה להמשך התהליך.
התקנת Developer Mode בטלוויזיה
יש להעביר את הטלוויזיה למצב פיתוח עם כלי שמאפשר חיבור מאובטח לטלוויזיה.
- היכנסו לחנות האפליקציות בטלוויזיה.
- חפשו והורידו את האפליקציה: “Developer Mode”.

הגדרות
- הפעילו את האפליקציה “Developer Mode” בטלוויזיה.
- הזינו את פרטי החשבון מפתח שלכם.

- יש לסמן את האפשרויות:
Dev Mode Status: ON
Key Server ON
הטלוויזיה תבקש הפעלה מחדש, יש לאשר.

- לאחר הפעלת הטלוויזיה מחדש, כנסו שוב לאפליקציה “Developer Mode” ותוודאו שהאפשרויות: Dev Mode Status ו-Key Server מופעלות. זכרו, הפרטים החשובים הם:
IP Address
Passphrase
התקנה וחיבור המחשב לטלוויזיה
לאחר שהגדרנו הכל בטלוויזיה, יש לעבור למחשב האישי ודבר ראשון יש להוריד ולשמור את קובץ ההתקנה של האפליקציה שאתם רוצים למחשב, הקובץ צריך להיות עם סיומת IPK (זה קובץ התקנה), בעזרת האפליקציה webOS Dev Manager תוכלו להתקין אותה ישירות לטלוויזיה.
הוראות התקנה
- הורידו את האפליקציה webOS Dev Manager למחשב, להורדה לחצו כאן.
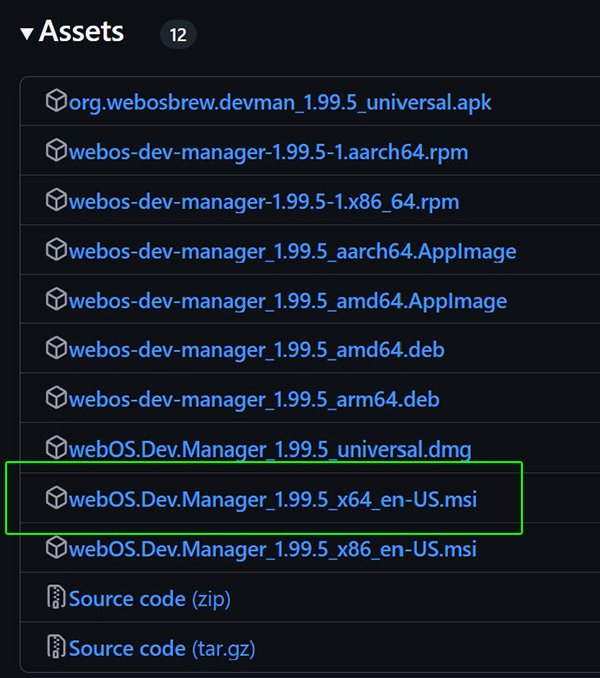
- התקינו את האפליקציה במחשב.
- רצוי למניעת בעיות להפעיל את המחשב מחדש.
- הפעילו את האפליקציה “webOS Dev Manager” במחשב.
- על מנת להוסיף את הטלוויזיה יש ללחוץ על כפתור: “Add Device”.

- במסך Connection Mode יש לבחור באפשרות: Use Developer Mode

- יש לסמן את הפעולות המקדימות שעליכם לעשות (מה שמדובר כאן במדריך הזה).

- במסך Setup Device יש להגיד את כתובת ה-IP של הטלוויזיה ו-Passphrase שהוא למעשה קוד האבטחה.

- לסיום לחצו על כפתור Finish.
- לאחר חיבור לטלוויזיה תוכלו ללחוץ על כפתור ה-Install כדי לבחור ולהתקין את האפליקציה לטלוויזיה.

- יש לבחור את הקובץ הרצוי להתקנה.

- יש לסמן את הקובץ וללחוץ על כפתור “Open” לטעינת הקובץ לטלוויזיה.

- בלשונית “Installed” תוכלו לצפות באפליקציות הפיתוח המותקנות בטלוויזיה שלכם.

- האפליקציה תופיע לכם בסרגל האפליקציות בטלוויזיה (במקרה הזה KODI).

Homebrew Channel
מומלץ להתקין את האפליקציה Homebrew שתאפשר לכם להוריד ולהתקין אפליקציות מחנות אלטרנטיבית.
- תבחרו את האפליקציה “Homebrew Channel”.
- לחצו על כפתור ה-“Details”.
- לחצו על כפתור ה-“Install” להתקנה.
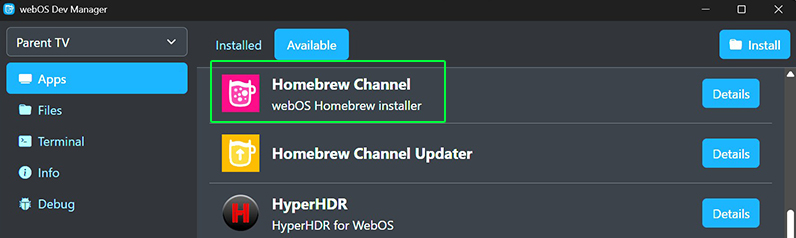
רוב האפליקציות והכלים שם הם לשמתמשי Root כאלה שפרצו את הטלוויזיה ומאפשרים לעשות בה הכל, ללא אבטחה וללא חוקים. אבל יש גם אפליקציות שלא צריכות Root כמו הסרת פרסומות, משחקים, קודי, ועוד…
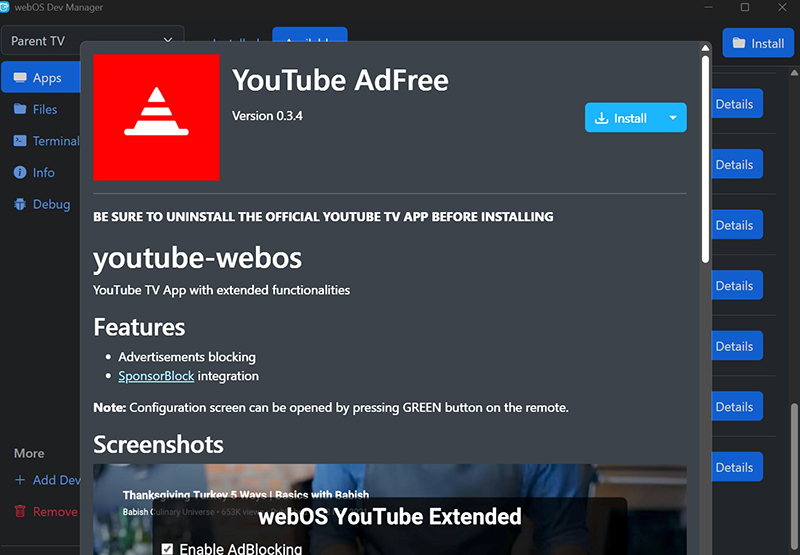
חיבור לטלוויזיה עם מסוף
למתקדמים בלבד!
ניתן להתחבר לטלוויזיה עם Terminal ולכתוב פקודות ישרות לטלוויזיה.
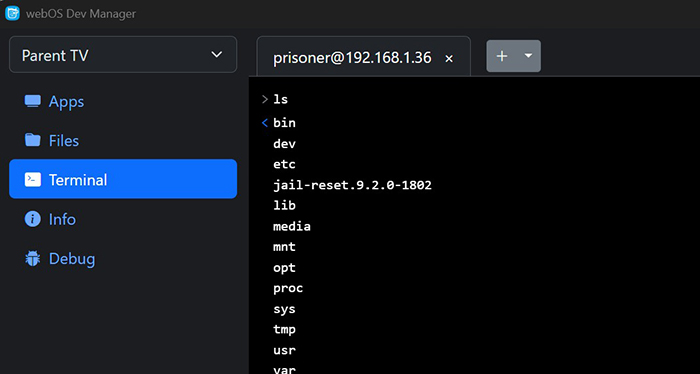
ניתן להיכנס דרך האפשרות: “Terminal” באפליקציה שהתקנתם במחשב: webOS Dev Manager.
הארכת זמן לאפליקציה
שימו לב! קובץ חיצוני זה אומר שזה קוד בפיתוח ובגלל שזו גרסת פיתוח אז היא תהיה קיימת (“חיה”) בטלוויזיה לפרק זמן של בערך 900 שעות-+ (בערך חודש) בלבד. לאחר מכן האפליקציה תמחק ותצטרכו להתקין ולהגדיר אותה מחדש.
בשביל להימנע מזה, יש אפשרות להרחיב את הזמן של הפיתוח ע”י כניסה לאפליקציה Developer Mode בטלוויזיה ולחיצה על כפתור: “Extend Session Time”. ובכך תקבלו זמן נוסף. אין הגבלה, תוכלו להאריך את הזמן בכל פעם שתרצו.


