Kodi הוא נגן מדיה בקוד פתוח עטור פרסים ומרכז בידור עבור מדיה דיגיטלית.
קודי, הידוע בעבר בשם XBMC, תוכנת מדיה סנטר חינמי וקוד פתוח הפועל במגוון רחב של פלטפורמות, ביניהן מחשבים, טאבלטים, סמארטפונים, טלוויזיות חכמות ועוד.

אין גרסה רשמית לטלוויזיות LG מהסיבה שהגרסה היא עם באגים ואין תמיכה רשמית ליציבות האפליקציה ספציפית על מערכת ההפעלה webOS.
💡 גרסת קודי: Kodi v21 (Omega)
אזהרה ❗
בגלל שזו גרסה לא רשמית (גרסת פיתוח) למערכת הפעלה LG webOS, מדריך זה הוא למתקדמים בלבד והאחריות על הטלוויזיה שלכם או כל נזק מהשימוש במדריך ובאפליקציה היא באחריותכם בלבד!

כמה מילים על קודי
Kodi נוצר בשנת 2003 על ידי קבוצה של מתכנתים בעלי דעות דומות, קודי הוא פרויקט ללא מטרות רווח המנוהל על ידי קרן XBMC ופותח על ידי מתנדבים ברחבי העולם. יותר מ-500 מפתחי תוכנה תרמו לקודי עד היום, ועוד 100 מתרגמים עבדו להרחיב את טווח ההגעה שלו, מה שהופך אותו זמין ביותר מ-70 שפות.

בעוד ש-Kodi מתפקד היטב כיישום נגן מדיה סטנדרטי עבור המחשב שלכם, הוא גם תוכנן להיות מוצג על מסך הטלוויזיה עם הממשק היפה ומנוע הסקיינג החזק שלו, קודי מרגיש מאוד טבעי לשימוש מהספה עם שלט רחוק והוא הפתרון האידיאלי לקולנוע הביתי שלכם.
למה אין גרסה רשמית בחנות האפליקציה ב-LG? כי האפליקציה עם באגים ובגלל שזו אפליקציית קוד פתוח אין (נכון להיום) אף גורם שרוצה לקחת אחריות ולטפל בבעיות ולתת תמיכה מול LG.

ניתן להשתמש בקודי כדי לנגן כמעט את כל פורמטי האודיו והווידאו הפופולריים.
הקודי תוכנן להפעלת רשת, כך שתוכל להזרים את המולטימדיה שלך מכל מקום בבית או ישירות מהאינטרנט באמצעות כמעט כל פרוטוקול זמין. קודי יהפוך את התוכן שלכם ל-Jukebox מולטימדיה מלא.

אינדקס

פונקציות עיקריות
איכות תמונה
בגלל שהאפליקציה רצה דרך הטלוויזיה, התמונה פשוט מדהימה! יש תמיכה ב-Dolby Vision וב-HDR ברזולוציה של עד 4K.

ניהול קבצי מדיה
קודי מאפשרת לכם לארגן ולנהל את אוסף קבצי המדיה שלכם, הכולל סרטים, תוכניות טלוויזיה, תמונות, מוזיקה ועוד.

נגן מדיה
קודי משמשת כנגן מדיה רב עוצמה התומך במגוון רחב של פורמטים של קבצי מדיה. מידע נוסף על הנגן יש בהמשך מדריך זה.

סטרימינג
ניתן להשתמש בקודי לצפייה בסרטים, תוכניות טלוויזיה וספורט בשידור חי ממקורות מקוונים שונים, כולל שירותי סטרימינג פופולריים ותוספים של צד שלישי.

התאמה אישית
גמישות שאין בשום אפליקציה אחרת – קודי ניתנת להתאמה אישית רבה באמצעות תוספים וסקינים, המאפשרים לכם להתאים את ממשק המשתמש לצרכים ולסגנון שלכם. הגדרות האפליקציה פשוט מטורפות שכל משתמש היה רוצה.

דרישות מקדימות
💡 אין צורך ב-ROOT מה שמקל על ההתקנה למשתמשים.
💡 האפליקציה היא גרסת פיתוח (וכל המשתמע מזה).
❗ אם אין לכם מושג אז אל תעשו את זה, תצאו מהמדריך ותמתינו לגרסה רשמית של קודי למערכת הפעלה webOS.
גרסת פיתוח
בגלל שזו אינה אפליקציה שנמצאת בחנות והיא אינה רשמית, יש להבין טכני בפעולות שתעשו כאן, כמו רישום לחשבון פיתוח ב-LG, חיבור המחשב לטלוויזיה והתקנת האפליקציה ברשת.
בגלל שהאפליקציה מצריכה כוח עיבוד גבוה יחסית, אני ממליץ להתקין את האפליקציה רק על דגמי פרימיום של טלוויזיות LG עם מעבדים מהירים. כמו דגמי ה-OLED וה-QNED היקרים.
הקודי כן יכול לעבוד גם על דגמים ישנים יותר אבל זה יגיע עם איטיות, תקיעות ובגדול יותר בעיות ובאגים.
פתיחת חשבון מפתחים
- כנסו לאתר הפיתוח של LG, לחצו כאן.
- לחצו על כפתור ה-SIGN IN בפינה העליונה.

- לחצו על כפתור CREATE ACCOUNT, בחלון הקופץ יש לבחור את המדינה הרצויה (במקרה שלנו, “Israel”).

- יש לקרוא ולקבל את התנאים וההגבלות ומדיניות הפרטיות של LG.
לחץ על AGREE כדי ליצור את חשבון LG החדש. - הזינו את כתובת הדוא”ל שלכם בתור מזהה – משתמש וסיסמה.
- תאשרו שאתם מעל גיל 14 ומעלה, ולאחר מכן לחצו על אישור.
- תמתינו לדוא”ל שנשלח מ-LG לאימות פרטי החשבון שלכם. יש ללחוץ על CONFIRM בהודעת הדוא”ל כדי להשלים את האימות.

- תשמרו את פרטי שם המשתמש והסיסמה להמשך התהליך.
התקנת Developer Mode בטלוויזיה
- היכנסו לחנות האפליקציות בטלוויזיה.
- חפשו והורידו את האפליקציה: “Developer Mode”.

הגדרות
- הפעילו את האפליקציה “Developer Mode” בטלוויזיה.
- הזינו את פרטי החשבון מפתח שלכם.

- יש לסמן את האפשרויות:
Dev Mode Status: ON
Key Server ON
הטלוויזיה תבקש הפעלה מחדש, יש לאשר.

- לאחר הפעלת הטלוויזיה מחדש, כנסו שוב לאפליקציה “Developer Mode” ותוודאו שהאפשרויות: Dev Mode Status ו-Key Server מופעלות. זכרו, הפרטים החשובים הם:
IP Address
Passphrase
התקנה וחיבור המחשב לטלוויזיה
דבר ראשון יש להוריד ולשמור את קובץ ההתקנה של קודי לטלוויזיה, את הקובץ תורידו דרך המחשב ולמחשב. נתקין אותו בטלוויזיה בהמשך המדריך.
תורידו מהאתר “Homebrew Project“.
(הקובץ שירד לכם למחשב הוא: “org.xbmc.kodi-webos_21.0.ipk”, תשמרו אותו להמשך…)

💡 למה צריך להוריד את קובץ ההתקנה ולא להתקין דרך “webOS Dev Manager”? בגלל שלפעמים היא לא מופיע ברשימה שם, ולכן אני כותב לכם גם את האפשרות הידנית.
הוראות התקנה
- הורידו את האפליקציה webOS Dev Manager למחשב, להורדה לחצו כאן.

- התקינו את האפליקציה במחשב.
- רצוי למניעת בעיות להפעיל את המחשב מחדש.
- הפעילו את האפליקציה “webOS Dev Manager” במחשב.
- על מנת להוסיף את הטלוויזיה יש ללחוץ על כפתור: “Add Device”.

- במסך Connection Mode יש לבחור באפשרות: Use Developer Mode

- יש לסמן את הפעולות המקדימות שעליכם לעשות (מה שמדובר כאן במדריך הזה).

- במסך Setup Device יש להגיד את כתובת ה-IP של הטלוויזיה ו-Passphrase שהוא למעשה קוד האבטחה.

- במסך זה יש לכם את הלשונית: “Available” ששם תוכלו למצוא את האפליקציה Kodi ולהתקין אותה ישירות משם, אבל אם היא לא נמצאת ברשימה אז תשתמשו בהתקנה ידנית – לאחר חיבור לטלוויזיה יש להיכנס למסך Apps וללחוץ על כפתור ה-Install.

- יש לבחור את הקובץ של הקודי להתקנה.

- יש לסמן את הקובץ וללחוץ על כפתור “Open” לטעינת הקובץ לטלוויזיה.

- בלשונית “Installed” תוכלו לצפות באפליקציות הפיתוח המותקנות בטלוויזיה שלכם.

- האפליקציה תופיע לכם בסרגל האפליקציות בטלוויזיה.

- בהפעלה ראשונה (בשונה מהאנדרואיד) מסיבה לא ברורה האפליקציה מנסה להתקין ולהפעיל חבילות (פלאגין) ללא צורך.
יש ללחוץ “No” לכל ההודעות עד שהם יעלמו (זה מספר פעמים קורה).

הארכת זמן לאפליקציה
שימו לב! בגלל שזו גרסת פיתוח אז היא תהיה קיימת (“חיה”) בטלוויזיה לפרק זמן של בערך 900 שעות-+ (בערך חודש) בלבד. לאחר מכן האפליקציה תמחק ותצטרכו להתקין ולהגדיר אותה מחדש.
בשביל להימנע מזה, יש אפשרות להרחיב את הזמן של הפיתוח ע”י כניסה לאפליקציה Developer Mode בטלוויזיה ולחיצה על כפתור: “Extend Session Time”. ובכך תקבלו זמן נוסף. אין הגבלה, תוכלו להאריך את הזמן בכל פעם שתרצו.
בעיות סנכרון בשמע
יש מצב שתתקלו בבעיה של סנכון בין השמע לתמונה. זה אחד הבאגים שלצערי המפתחים לא טיפלו בהם כמו שצריך.
זה קורה בדרך כלל מקבצי וידיאו דרך הרשת (NAS), במקרה כזה תנסו לשחק עם הגדרות הסנכון אולי זה יעזור:
במסך הגדרות -> נגן (Player): הפעילו את האפשרות “Sync playback to display”.
פעולה זו תנסה לסנכרן את השמע טוב יותר אבל מצד שני תבטל לכם את ה-Passthrough Audio.
אפשרות נוספת היא לכבות את ה-Passthrough לגמרי דרך מסך ההגדרות -> מערכת (System).
אם לא תצליחו להגיע למצב יציב של סנכרון שמע תקין, אז תצטרכו לכוון באופן ידני (בניגון עצמו) דרך הגדרות -> הגדרות שמע -> “Audio offset”.
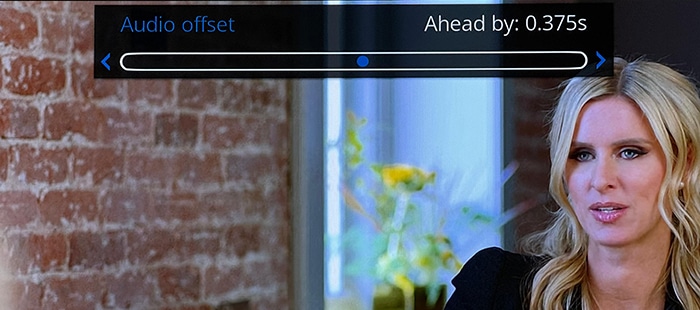
נגן המדיה
נגן המדיה מתקדם ביותר בקודי ומאפשר למשתמש בזמן ניגוד הוידיאו לשנות את הכתוביות, השמע, מהירות ניגון ועוד…

מידע על הכותר שמתנגן

נגן המדיה מאפשר גם מידע בזמן הניגון.

מידע על כל כותר הכולל גם סרטון מקדימון (Trailer), שמע, רזולוציה, זמן ועוד.

איכות התמונה מעולה!!! הנגן כולל מעבר בין הפרקים בתוך הוידיאו עצמו.

מסך נתוני קידוד הוידיאו והגדרות הוידיאו בנגן
ניתן לשנות את הפסקול בזמן הניגון.
תפריט נגן מתקדם הכולל הגדרות שמע, כתוביות, וידיאו, סיגנל, מהירות ניגון ועוד.
שינוי כתוביות בנגן, אפשרות גם להורדה (יש להגדיר את מקור הכתוביות כמו opensubtitles.com דרך מסך ההרחבות).
בחירת תרגום להורדה דרך אתר OpenSubtitles.com (יש להוסיף את הפלאגין דרך מסך ההרחבות).

ניתן להוסיף סימניה לנקודה שתרצו לחזור אליה בסרט.

התחלה ראשונית
בהפעלה ראשונה (בשונה מהאנדרואיד) מסיבה לא ברורה האפליקציה מנסה להתקין ולהפעיל חבילות (פלאגין) ללא צורך.
יש ללחוץ “No” לכל ההודעות עד שהם יעלמו (זה מספר פעמים קורה).

הגדרות שפה
אני לא ממליץ (בגלל שהתרגום לא משהו) אבל מי שרוצה ניתן לשנות את השפה של הממשק לעברית.
שינוי השפה זה דרך מסך הגדרות (Settings) -> ממשק (Interface) -> אזור (Regional).
בחרו באפשרות: “Language” ושנו לשפה הרצויה.
הגדרות אזור
יש לכוון את ה-KODI לאזור שלנו ישראל. דרך מסך הגדרות (Settings) -> ממשק (Interface) -> אזור (Regional).
כתוביות ודיבוב
דרך מסך הגדרות (Settings) -> נגן (Player).
במסך זה יש להגדיר את ברירת המחדל של שפת השמע ושפת הכתוביות.
אני הגדרתי את “שפת שמע מועדפת” ל-“English” ואת שפת כתוביות מועדפת ל-“Hebrew”.
אם אתם רוצים תשאירו את שפת השמע כ-“Media default” אבל את שפת הכתוביות חשוב להגדיר לפי השפה שלכם.
במסך כתוביות יש לשנות את ערכת תווים ל-Hebrew. זה חשוב כי אחרת תראו בתרגום ג’יבריש.
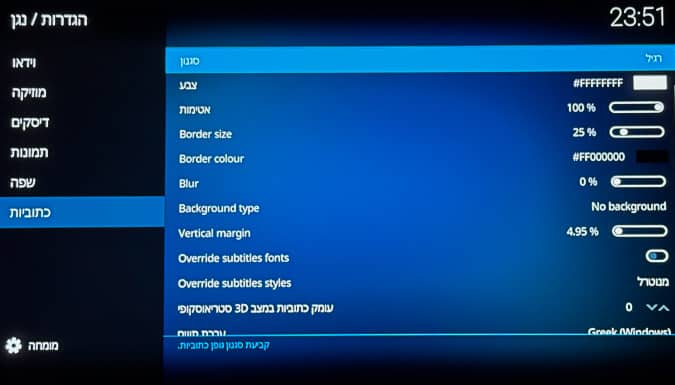
ניתן גם לשנות את עיצוב התרגום (רקע, צבעים, גודל, גופן כדו’)
הגדרות תמונה ושמע
אתחיל מהנגן, כנסו למסך הגדרות (Settings) -> נגן (Player)
האפשרות “Sync playback to display” נועדה לסדר את השמע מול התמונה, שימו לב שאפשרות זו מבטלת את האפשרות Audio Passthrough.
תמונה
דרך הגדרות מערכת (Settings -> System -> Display)
בפעם הראשונה, יש לבצע כיול לגדול המסך ע”י האפשרות: “Video calibration”

שמע
דרך הגדרות מערכת (Settings -> System -> Audio)

אפשרות Number of channels יש לכוון לכמות הרמקולים שלכם.
הגדרות Audio Passthrough נועדו להעביר את השמע כמו שהוא למקרן קול או למערכת קולנוע ביתי (רסיבר). במקרה שיש לכם ציוד כזה יש להפעיל את האפשרויות של ה-Dolby בהתאם לחומרה שלכם.
או, תכבו את האפשרות הזאת אם אתם משתמש ברמקול של הטלוויזיה.
שומר מסך
💡 מנגנון חשוב מאוד לבעלי מסכי OLED.
יש להיכנס למסך הגדרות (Settings) -> ממשק (Interface) -> שומר מסך (Screen Saver).
יש לבחור את סוג שומר מסך (Screen mode) והכי חשוב יש להגדיר את זמן המתנה, לדגמי OLED מומלץ לכוון על 2 דק’.
ניתן להוריד שומרי מסך שלא קיימים בתוך האפליקציה כמו Aerial של Apple עם וידיאו זז מדהים באיכות 4K. הבעיה בו שבזמן השימוש הוא לוקח רוחב פס.
משהו קליל יותר שאני ממש ממליץ זה “Digital Clock Screensaver”, שעון עם תאריך, פשוט ועובד מעולה!
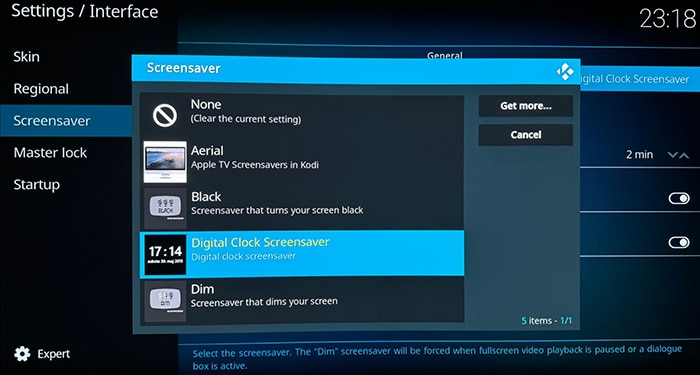
מנהל הקבצים
דרך מנהל קבצים תוכלו להכניס תיקיות חדשות מהרשת או מכונן מקומי לתוך רשימת המקורות.
הכניסה למנהל קבצים דרך הגדרות (Settings) -> מנהל קבצים (File Manger).

יש לבחור “הוספת מקור” להוספת מקור (תיקייה) קבצים חדש.

יש לבחור את תקיית השיתוף שהיא דרך הרשת, מקומי או דרך מגוון של שירותים אחרים.

בחרו את התיקייה לשיתוף ובסיום לחצו על “אישור”.

לאחר סיום הגדרת כל מקורות הקבצים שלכם, תוכלו לחבר אותם לתפריט הראשי.
קישור הקטגוריה למקור (תוכן)
בתפריט הראשי תבחרו באחת מהקטגוריות, לדוגמה ב-VIDEO.

במסך הזה ניתן להסיר את הקטגוריה מהרשימה או להוסיף לה תוכן (מקור), לחצו על “Enter files section” על מנת להוסיף מקור/תיקיית תוכן חדשה.

בחרו את התיקייה הרצויה, במידה ותצטרכו ניתן ע”י לחיצה ארוכה על כפתור האמצעי בשלט הרחוק לקבל תפריט סייר הגדרות מתקדם.

במסך זה יש שני דברים חשובים, האחד הוא לקשר את התיקיית התוכן לקטגוריה המתאימה, והדבר השני הוא הגדרות (Settings) לקבוע שהתוכן יהיה בעברית.
לאחר בחירת מקור התיקיית עם התוכן, יש לקשר אותה לקטגוריה.
יש ללחוץ על האפשרות: “This directory contains” ולהגדיר את סוג התוכן (סרטים, קליפים, סדרות)

לאחר מכן, יש להיכנס להגדרות (Settings) ולהגדיר את העדפות החיפוש ל he-IL.

לאחר האישור, המתינו עד לסנכרון מלא של הקבצים במערכת (תראו את זה רץ למעלה במסך). חשוב להמתין עד לסיום סנכרון הקבצים, כי אחרת מסד הנתונים לא יבנה כמו שצריך ותראו רק חלק מהחומר.

בסיום התוכן יופיע לכם בתפריט הראשי בקטגוריה שבחרתם.

הגדרות עיצוב ממשק
ניתן לשנות את עיצוב הממשק והתפריט למתקדמים יותר אבל רובם הם ללא תרגום לעברית ולכן חשוב לשנות את גופן הממשק לאחד שתומך בעברית.
ניתן לשנות את עיצוב הממשך דרך הגדרות (Settings) -> ממשק (Interface) -> סקין (Skin).

להגדרת התפריט הראשי ומה יהיה בו תוכלו לבצע דרך האפשרות: “Configure skin…”.
מוזיקה
נגן מוזיקה מאפשר לראות את רשימת הקבצים בצורה מסודרת לפי אלבומים, שירים ועוד.


ניתן לראות את מידע על סוג הקובץ שמתנגן.

ניתן לצפות את כל האלבום לפי שירים.

פרופיל
ניתן להגדיר פרופיל לכל משתמש ובכך כל ההגדרות יהיו רק של אותו המשתמש.
דרך הגדרות (Settings) -> פרופילים (Profiles).
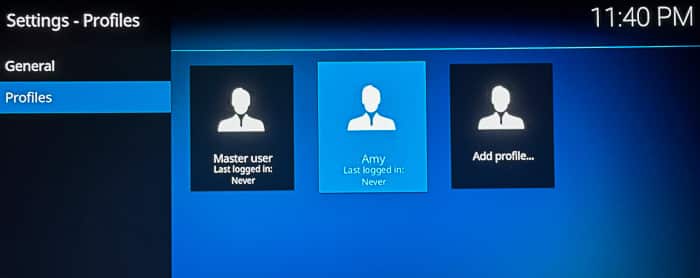
כל פרופיל עם ההגדרות שלו.

הגדרות הפעלה בסיסיות

הרחבות
אחד הדברים החזקים בקודי זה שניתן לבצע הרחבות כמעט לכל דבר באפליקציה.

ההרחבות הם יכולות להיות המומלצות של קודי (build-in) או כאלה שפיתחו חברי הקהילה.
כניסה דרך הגדרות (Settings) -> הרחבות (Add-ons).

דוגמה: נתקין הרחבה של כתוביות: נכנסים ל- Kodi repository.

יש לחפש את אתר הכתוביות הרצוי, במקרה שלנו נבחר ב-OpenSubtitles.com

לוחצים על כפתור “התקנת הרחבה” להתקנה והפעלת ההרחבה.

הרחבה זו תפעיל לכם את אפשרות להורדת תרגום בזמן הצפייה.

חיפוש
לאחר שכל המקורות שבחרתם הסתנכרנו באפליקציה, אתם יכולים להשתמש בחיפוש כדי למצוא כל תוכן שקיים אצלכם במערכת.

בעיות ידועות
- האפליקציה דורשת מעבד חזק.
- צפייה בסרטונים מכבידה על המעבד ויכולה לגרום לבעיות ולכן כשיצואים לתפריט ראשי או הגדרות, עדיף לעשות קודם STOP ושהסרטון לא ישאר ברקע.
- האפליקציה נתקעת מדי פעם ועושה ריסט אפילו לטלוויזיה עצמה.
- יש בעיות סנכרון בין התמונה לשמע בבדיקות דרך שרת NAS (בצפייה בקבצים ברשת הביתית).
- אין תמיכה בשמע גבוה (אני לא הצלחתי לקבל) אבל יש תמיכה ב-Dolby עם סראונד (צליל היקפי).
- התמיכה בתרגום לעברית בממשק צריכה שיפור ולוקה בחסר.

תהנו 😎


















