סטרימר של אפל הוא אחד החזקים שיש בשוק, מהיר, אמין ועם ממשק ידידותי למשתמש.

עם שבב ה- A12 Bionic, ה-Apple TV 4K דור 2 תומך כעת ב- HDR בקצב פריימים גבוה ובווידיאו עם Dolby Vision, איכות תמונה מעולה הכוללת תמיכה ב-Dolby Vision 4K HDR@50Hz עם סאונד Dolby Atmos.
![]()
![]()
הסטרימר של אפל TV מריץ את כל האפליקציות שתצטרכו, וכן גם משחקים.
בין היתר המכשיר מריץ את האפליקציה Infuse לצפייה בקבצי וידיאו מהרשת הביתית ותומך בכל הפורמטים והסאונד.

הסטרימר כולל כניסת LAN 1Gbit/s שיאפשר לכם לקרוא קבצי וידיאו עם Bitrate גבוה מהרשת ללא בעיה.

השלט הרחוק – בניגוד לדגם הקודם שהיה רק עם שלט מגע לתזוזה בממשק ובפעולות המכשיר (שלדעתי היה נורא!),
השלט החדש שופר, הוא נוח יותר וכולל אפשרות מגע באמצע אבל גם על ידי חצים פיזים כמו פעם, ניתן לבטל את המגע לגמרי דרך תפריט ההגדרות. השלט גם שולט על הווליום של הטלוויזיה.

אינדקס
- עדכון תוכנה
- הגדרת שומר מסך
- הגדרות וידיאו
- שליטה על הטלוויזיה עם השלט הרחוק של אפל TV
- נגן וידיאו InFuse
- התקנה והגדרות האפליקציה Infuse

עדכון תוכנה
בהפעלה הראשונית יש לבצע עדכון תוכנה/קושחה לגרסה האחרונה.
- יש להיכנס למסך הגדרות במכשיר האפל TV.
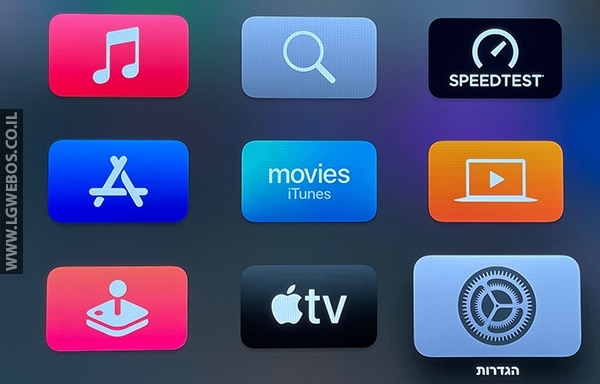
- יש לבחור באפשרות: “מערכת”.
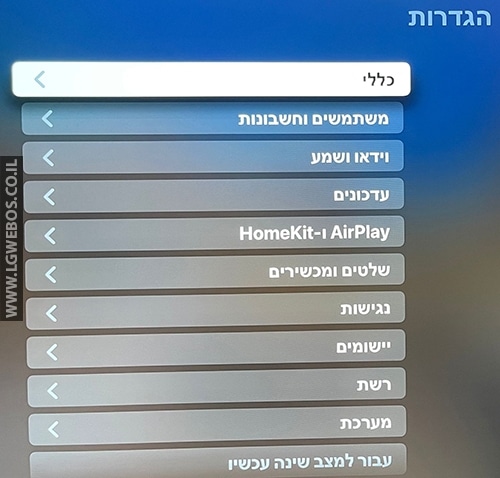
- יש לעבור לסעיף: “תחזוקה” ולהיכנס לעדכוני תוכנה.
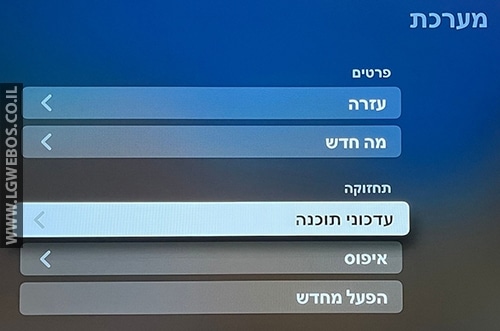
- במסך זה יש להפעיל את האפשרות: “עדכן באופן אוטומטי”, כך בעתיד תקבלו את העדכונים באופן אוטומטי.
יש ללחוץ על האפשרות: “עדכן את התוכנה” ולוודא שאתם בגרסה האחרונה ואם לא יש לעדכן לפי ההוראות שעל המסך.
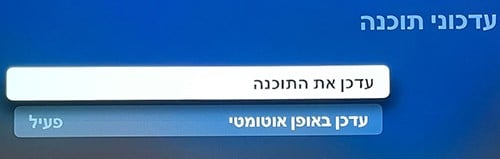
הגדרת שומר מסך
שומר המסך חשוב מאוד לטלוויזיות OLED ובמקרה של אפל השומר המסך ידוע באחד היפים ביותר שיש!
- יש להיכנס למסך הגדרות במכשיר האפל TV.
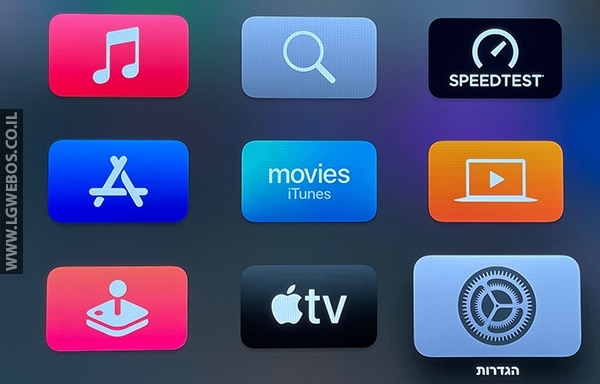
- יש לבחור באפשרות: “כללי”.
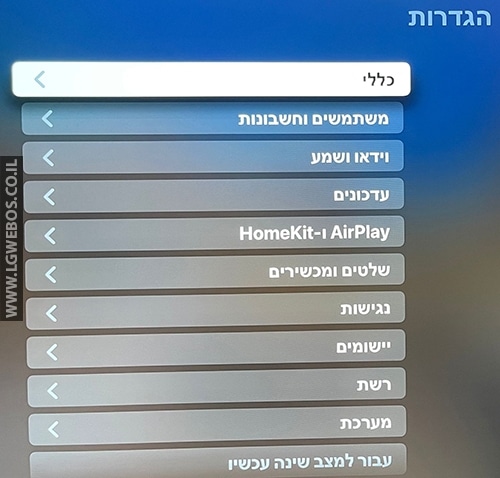
- יש לבחור את האפשרות “שומר מסך”.
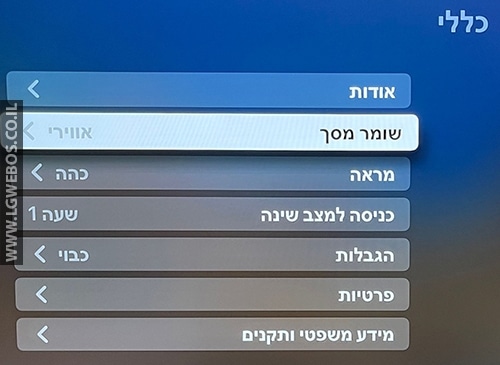
- יש לבחור את סוג שומר המסך, המלצה שלי: “אווירי”.
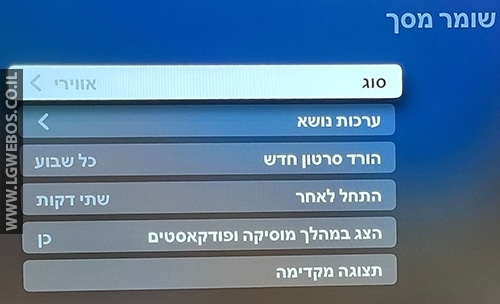
- יש לבחור באפשרות: “התחל לאחר” ולחבור את הזמן להפעלת שומר המסך.
בדגמי OLED יש לבחור ב-“שתי דקות”, ובדגמי LED אפשר יותר זמן.
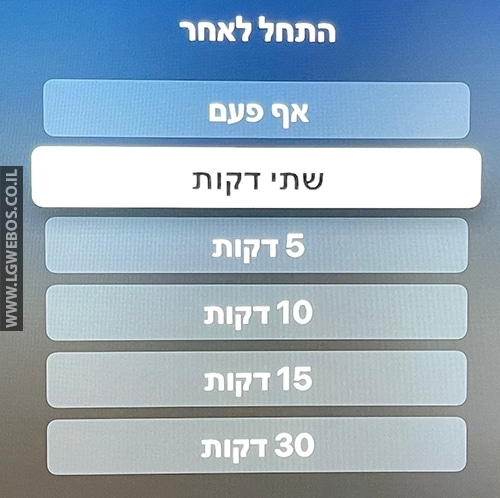
הגדרות וידיאו
השלב הבא הוא הגדרת הרזולוציה וקצב רענון.
- יש להיכנס למסך הגדרות במכשיר האפל TV.
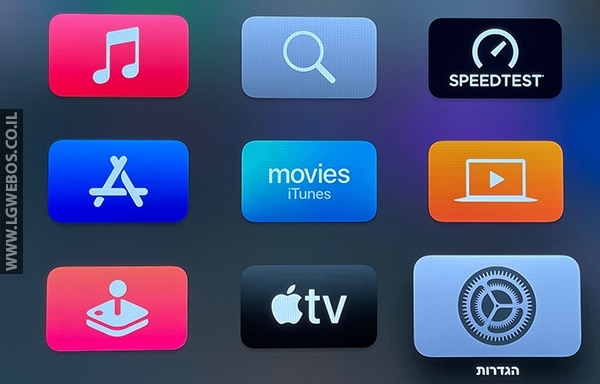
- יש לבחור באפשרות: “כללי”.
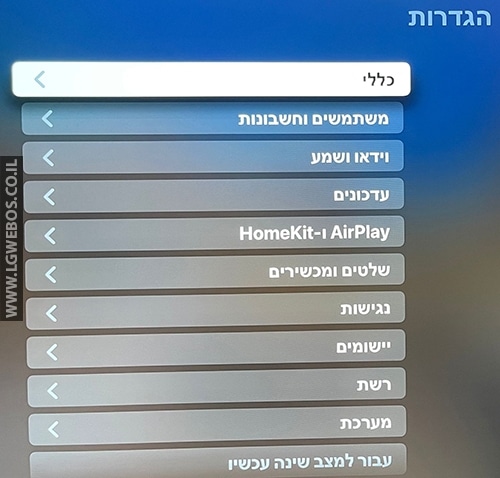
- יש לבחור באפשרות: “וידיאו ושמע”.
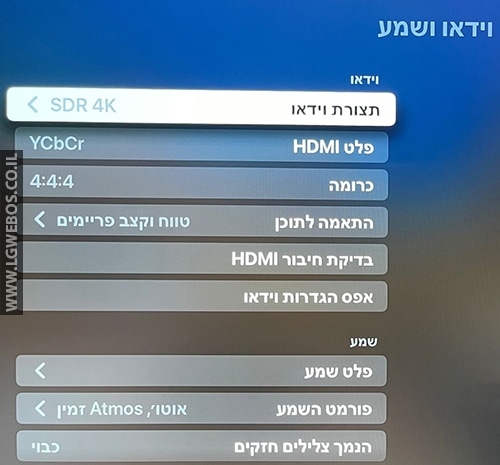
- במסך זה יש להגדיר לפי הנתונים הבאים:
הגדרת “תצורת וידיאו”
החסרון הגדול בסטרימרים לעומת הטלוויזיה שאין להם אפשרות לדעת איזה סינגל משודר ממקור השידור ולהחליף את לרזולוציה לנכונה.
מה שאומר שאם הגדרתם (בהגדרות הסטרימר) את איכות התמונה ל-HDR 4K אז זה יהיה ככה לכל תוכן שצפו בו מעכשיו, מה שאומר שבשידור רגיל כמו אפליקציה המשדרת תוכן SDR רגיל (לדוגמה, סלקום טי וי, YouTube, פרטנר, סטינג וכדו’), אתם תראו תמונה נוראית הכולל צבעים לא נכונים וחזקים מדי, תמונה לא חדה וחווית הצפיה שלכם תהרס.
לכן מה שתקבעו במסך הזה ישאר תמיד לכל האפליקציות שלכם במכשיר. מה שאומר שאם תשתמשו באפליקציות שהם SDR כמו סלקום, פרטנר, סטינג, יס פלוס, הוט, נקסט וכדו׳, אתם תהיו חייבים להגדיר את הפורמט על SDR, כי אם תשתמשו ב-HDR או Dolby Vision התמונה תהיה נוראית על תוכן שהוא SDR.
לכן, הגדרות וידיאו לאיכות תמונה: HDR או Dolby Vision יש להגדיר לאפליקציות בודדות כמו נטפליקס, אמזון ו-YouTube. כל השאר יש להגידר את המכשיר אפל טי וי ל-4K SDR 50Hz בלבד.
שאגב אפליקציות אלה שאגב אותם תראו באיכות פי כמה טובה יותר ישירות מהטלוויזיה!
הערה: לידע הכללי באפל טי וי (לעומת אנדרואיד) כן מאפשרים למפתחים שלהם לקבל את הסיגנל שנכנס ולשנות את הרזולוציה, לדוגמה האפליקציה InFuse לצפייה בקבצי וידיאו מהרשת. היא יודעת לקבל כל סוג של תמונה מקובץ הוידיאו ולשדר אותו נכון על הטלוויזיה כמו שצריך באיכות הנכונה של התמונה והסאונד. אבל זה נעשה ברמת האפליקציה ולא של מערכת ההפעלה.
קצב רענון:
קצת הרענון צריך להיות על 50 הרץ בגלל שזה תקן השידורים שלנו בישראל, יותר מזה יכול לגרום לבעיות סנכרון ובעיות פריימים באפליקציות הישראליות.
הגדרת רזולוציה:
- למסך 4K – יש להגדיר: SDR 4K 50Hz
- למסך FHD – יש להגדיר: SDR 1080p 50Hz
- למסך HD – יש להגדיר: SDR 720p 50Hz
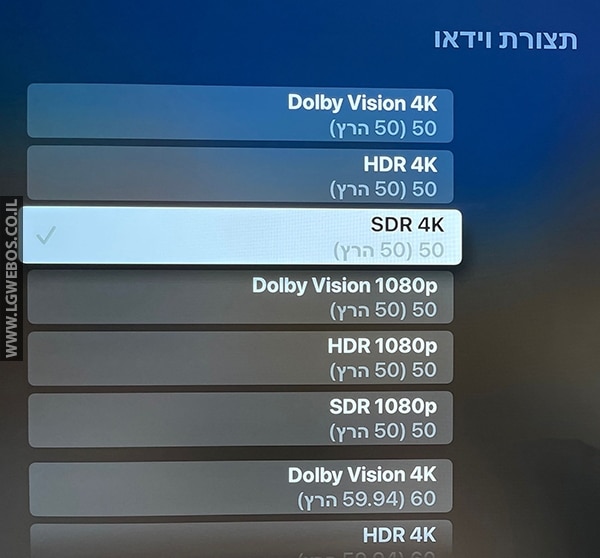
עוד הגדרות בתפריט “וידיאו ושמע”:
- את פלט HDMI הגדירו: YCbCr
- את הכרומה יש להגדיר על 4:4:4 בתנאי שאתם משתמשים בכבלים איכותיים בעלי יכולת העברת נתונים מהירה. אם לא וזה כבל HDMI רגיל תשתמשו ב-4:2:0 שיספק לכם תמונה באיכות גבוהה התואמת למרבית מכשירי הטלוויזיה.
- התאמה לתוכן מאפשר להתאים את טווח הדינמי לתוכן ואת קצב הפריימים באופן אוטומטי (תלוי באפליקציה).

- בהגדרת פלט שמע – תוכלו להגדיר את יציאת השמע מהמכשיר, לרמקולים של הטלוויזיה או לפלט שמע חיצוני אחר.
- בהגדרת פורמט שמע – תוכלו להגדיר את השמע רב-ממדי כמו Dolby Atmos.
שליטה על הטלוויזיה עם השלט הרחוק של אפל TV
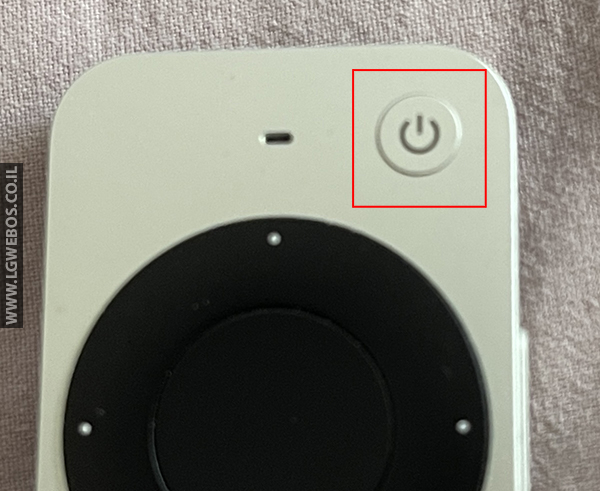
ניתן להשתמש בשלט של אפל טי וי כשלט ראשי.
הכוונה, שניתן להפעיל בעזרתו את הטלוויזיה, הטלוויזיה תופעל ישירות על מכשיר האפל טי וי ובסיום ניתן לכבות אתה.
כל זה ע”י כפתור הכיבוי/הפעלה על השלט הרחוק של אפל טי וי. בעזרת טכנולוגיה HDMI CEC אשר מאפשרת שליטה על המכשירים החיצונים זה עובד חלק ובצורה מושלמת!
הוראות הפעלה במכשיר אפל טי וי:
- באפל יש לעבור למסך הגדרות.
- יש לבחור באפשרות: “שלטים ומכשירים”.
- “שליטה על קולנוע ביתי”.
- “שליטה במכשירי טלוויזיה ומגברים: פעיל“.
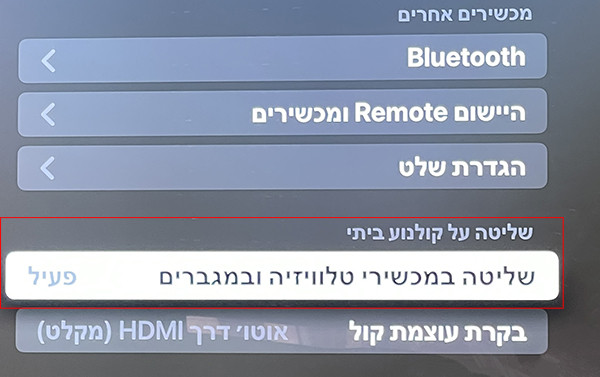
הגדרת HDMI-CEC בטלוויזיה LG
ברירת המחדל היא שאפשרות HDMI-CEC פועלת בטלוויזיה, אבל חשוב לוודא שאכן זה פעול דרך תפריט הגדרות הטלוויזיה:
- יש לעבור לתפריט ההגדרות בטלוויזיה ע”י לחיצה ממושכת על כפתור גלגל השיניים
 בשלט הרחוק.
בשלט הרחוק. - יש לעבור לתפריט: “כללי”.
- יש לבחור באפשרות: “התקנים”.
- יש לבחור באפשרות: “הגדרות HDMI”.
- יש לוודא שהאפשרות: “SIMPLINK (HDMI-CEC)” פעולת. במידה ולא יש להפעיל אותה.
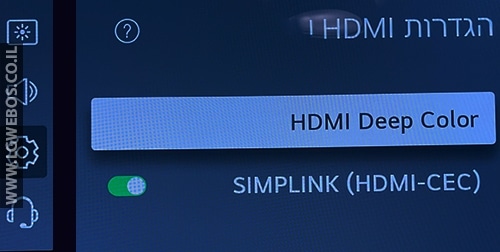
למה צריך סטרימר כזה משוכלל כשיש טלוויזיה חכמה?
הסטרימר נועד להוספה ולא במקום.
תמיד עדיף לצרוך את החומר ישירות מהאפליקציות בטלוויזיה המכוונות ומוגדרות כמו לקבלת איכות התמונה והסאונד הטובים ביותר ישירות מהטלוויזיה וללא מכשיר צד שלישי באמצע.
מכשיר האפל טי וי נועד לאפליקציות שאין כמו יס+ ו-InFuse וכמו כן, גם האקוסיסטם של אפל כמו התמונות שלכם, הבית החכם וכדו’. חוץ מהם לא רוצה צורך בו. הטלוויזיה מספיקה לכל השאר.
נגן וידיאו InFuse
אחד ההיתרונות של אפל TV על המתחרים (אנדרואיד) זאת האפליקציה Infuse (בתשלום חד פעמי), היא לא זולה אבל היא הטובה ביותר שקיימת היום.
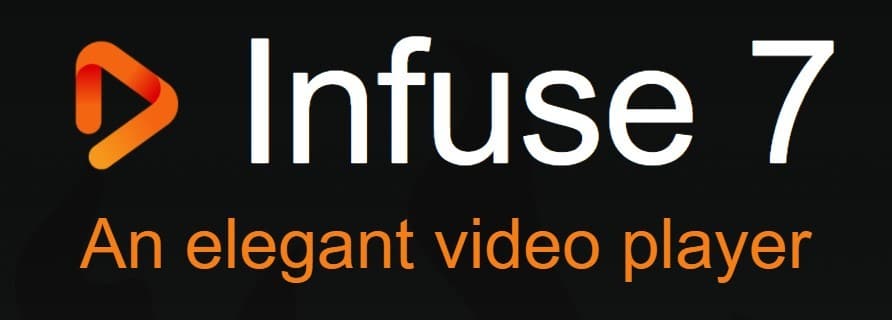
נגן הווידאו המקצועי Infuse 7 – אפליקציה ייחודית וחובה בכל מכשיר אפל TV אשר הופכת כל ספריית קבצים ברשת שלכם (בין אם זה מהמחשב, מכשיר אחסון חיצוני ושרת קבצים NAS) לספרייה מסודרת עם מידע מלא על התוכן וכל זה בממשק ידידותי למשתמש.
האפליקציה כוללת תמיכה בכל סוגי הפורמטים בקבצי הווידאו ותומכת בסאונד דיגיטאלי של עד Dolby Atmos ו-DTS HD, כמו כן יש תמיכה בכתוביות. האפליקציה שתהפוך את האפל TV שלכם למכונת מדיה (וידיאו) מושלמת!
היתרון נוסף לאפליקציה שהיא יודעת להתאים לטלוויזיה את הרזולוציה והפורמט לפי התוכן המשודר (HDR/SDR) באופן אוטומטי. לדוגמה אם התוכן משודר ב-HDR אז האפליקציה תעבור לסיגנל HDR בטלוויזיה.
תמיכה ב-iCloud Sync
בגלל שזה פועל באקוסיסטם של אפל אתם יכולים להתקין ולהפעיל את האפליקציה מכל מכשירי האפל אצלכם ובכך להמשיך את הצפיה מהטלוויזיה (מהמכשיר Apple TV) לטלפון האייפון או האייפד שלכם בקלות. האפליקציה מסנכרנת ל-iCloud Sync למשוך את ההגדרות שקבעתם והספריות רשת לכל המכשירים שלכם.
💡 יש לוודא דרך התפריט ההגדורת באפליקציה שהאפשרות: Sync -> iCloud Sync מופעלת.
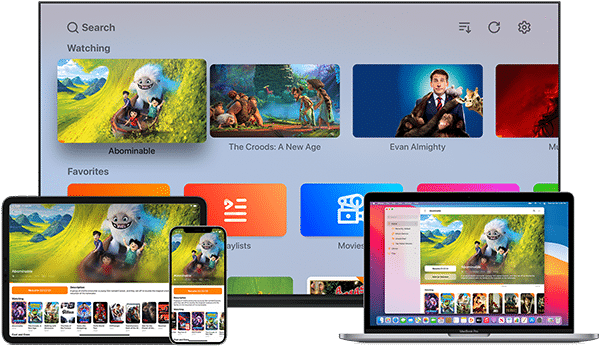
מידע מלא על קבצי הווידיאו
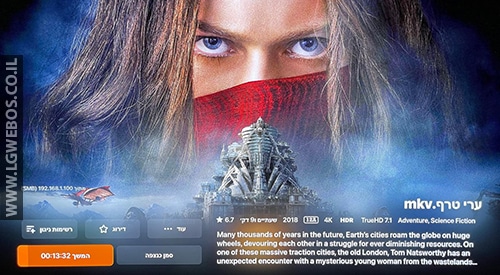
תמיכה בקבצי וידיאו עם Bitrate גבוה בניגון באופן חלק!
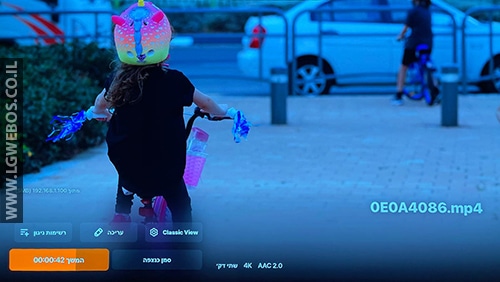
התקנת האפליקציה Infuse
- את האפליקציה ניתן להוריד (גרסת ניסיון או בתשלום חד פעמי) מחנות האפליקציה: App Store.
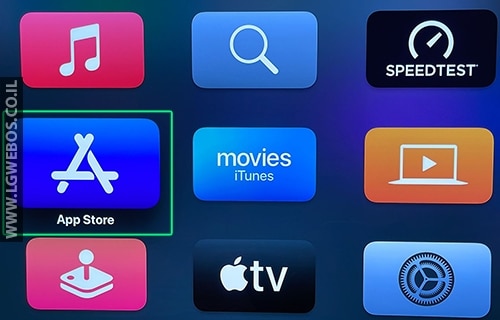
- בשדה החיפוש יש להזין את שם האפליקציה: infuse ולהוריד את הגרסה האחרונה: Infuse 7.
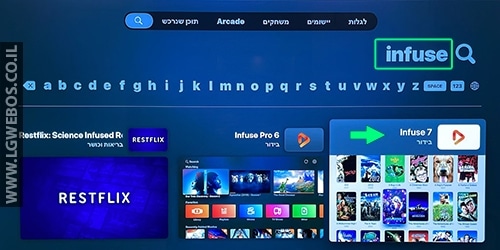
- לאחר ההתקנה, אייקון האפליקציה יופיע במסך הבית.
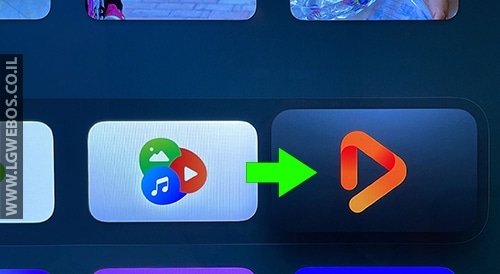
הוספת תיקייה חדשה מהרשת לאפליקציה
- במסך הראשי יש ללחוץ על כפתור “הוסף +” על מנת להוסיף תוכן וידיאו לאפליקציה.
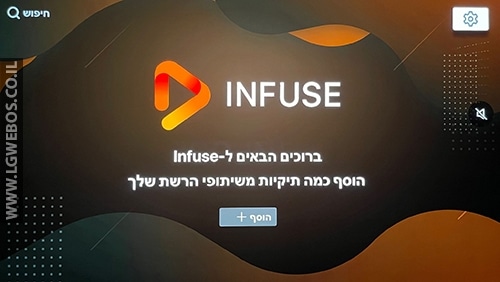
- ניתן להוסיף ידני שרת מדיה חדש או להשתמש בשיתופים זמינים מהרשת שלכם.
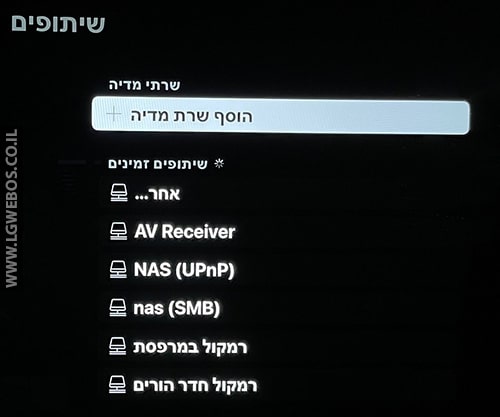
- לי יש שרת NAS ברשת ולכן בחרתי בו. אבל זה יכול להיות שיתוף מכל מקור ברשת כולל מחשבים. האפליקציה תומכת ב-SMB וגם ב-UPnP.
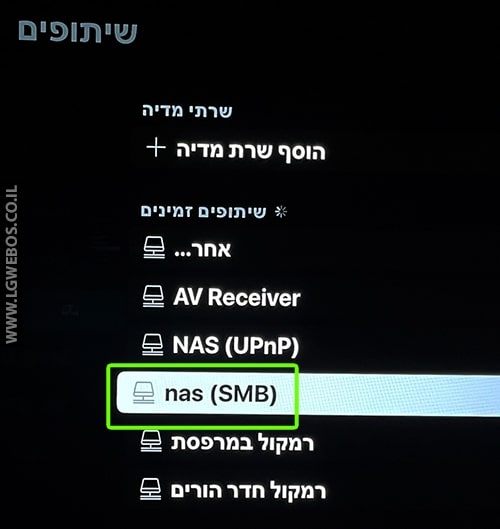
- יש למלא את הפרטים (שם משתמש וסיסמה) ובסיום יש ללחוץ על כפתור “שמור”.
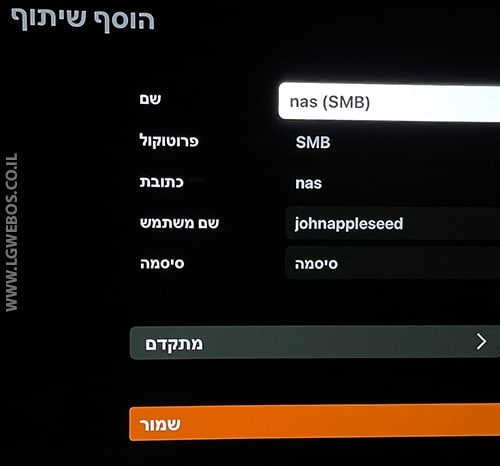
- לאחר החיבור תוכלו להוסיף תיקיות מהרשת למועדפים. לחצו על כפתור “הוסף מועדפים”.
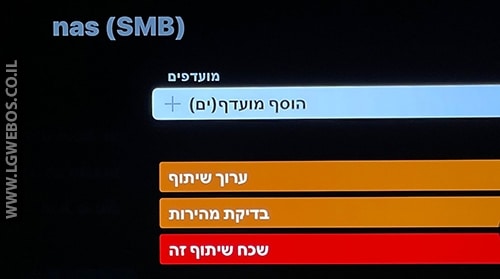
- תסיירו בתיקיות הרשת וכשתמצאו את התיקייה שאתם רוצים לשתף לחצו לחיצה ממושכת על כפתור האמצעי בשלט הרחוק של האפל TV.
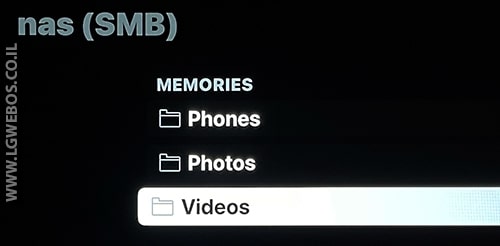
- הוסיפו אותו למועדפים.
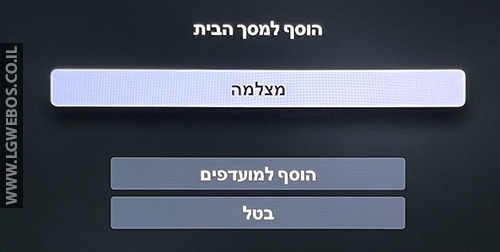
- בסיום אתם תראו את התיקייה שהוספתם ברשימת המועדפים שלכם.
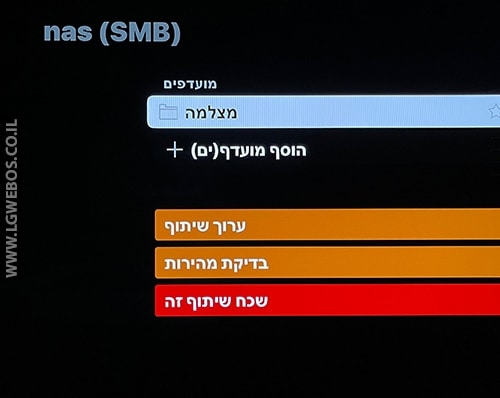
- עברו למסך הראשי של האפליקציה ותראו כפתור שהתווסף עם שם התיקייה.
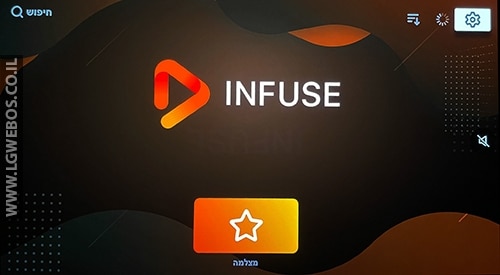
- בעת לחיצה על אייקון התיקייה, תקבלו את רשימת הקבצים באותה התיקייה.
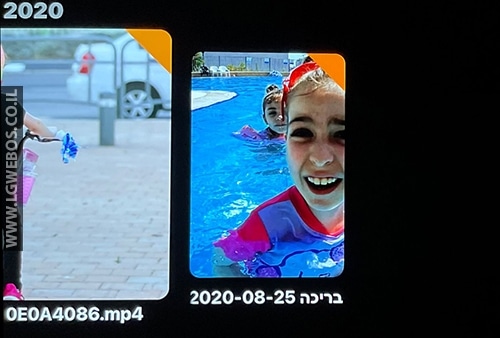
- לחצו על הסרטון הרצוי. במסך הזה תקבלו את הפרטים על הסרטון ואפשרות עריכה, רשימות ניגון וכמובן כפתור “נגן” לנגן את הסרטון.
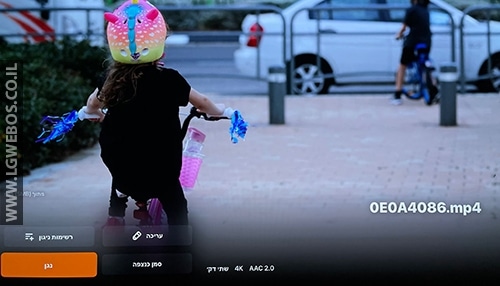
בסרטים תקבלו מידע מהרשת אודות התוכן.
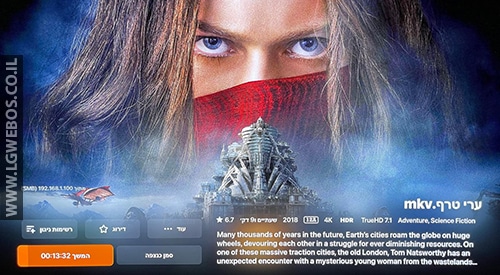
- בזמן ניגון הסרטון ניתן לקבל מידע עליו ע”י לחיצה על החץ למטה בשלט הרחוק.
לשונית “שמע” – במידה ויש מספר ערוצי שמע לסרטון, ניתן לעבור לאפשרות: “שמע” ומשם לשנות אותם.
לשנית “כתוביות” – במידה ויש ניתן להגדיר את הכתוביות לסרטון, עברו לאפשרות: “כתוביות” ותשנו את לשפה הרצויה. ניתן גם להוריד מהרשת כתוביות, דרך אפשרות: “הבא עוד…”. כמו כן, האפליקציה תומכת גם בכתוביות חיצוניות (שם קובץ הכתוביות צריך להיות אותו השם של הסרטון).
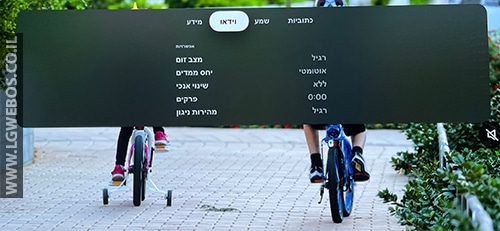
הוספת כונן רשת חדש
- עבור לתפריט הגדרות באפליקציה.
- יש לבחור באפשרות: “שיתופים”.
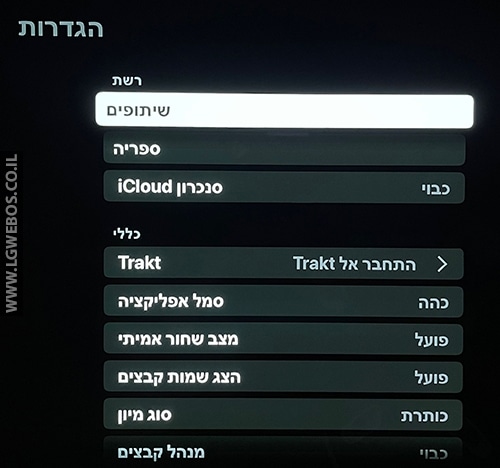
- במסך זה תוכלו להוסיף שרת מדיה חדש או למחוק שיתוף ש.
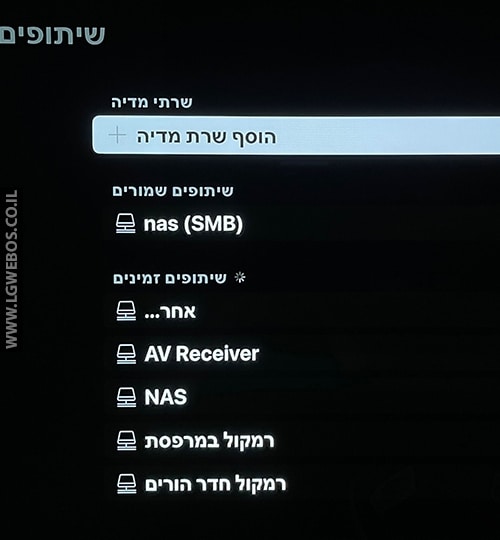
הוספת תיקיות רשת נוספות
- יש עבור לתפריט ההגדרות באפליקציה.
- יש לבחור באפשרות: “ספריה”.
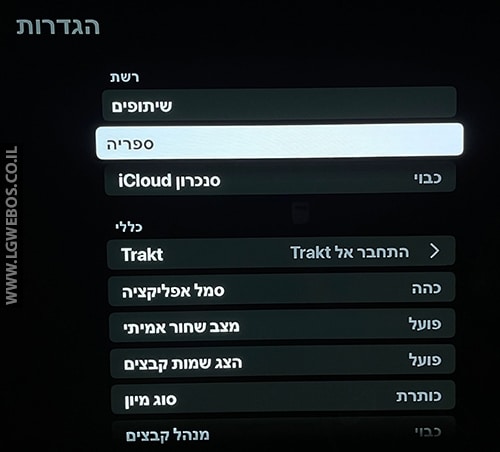
- במסך זה ניתן להוסיף תיקייה חדשה או למחוק תיקייה קיימת מהרשימה.
כמו כן ניתן לעדכן את נתוני-מטא ולסרוק שינויים מהרשת באופן ידני.
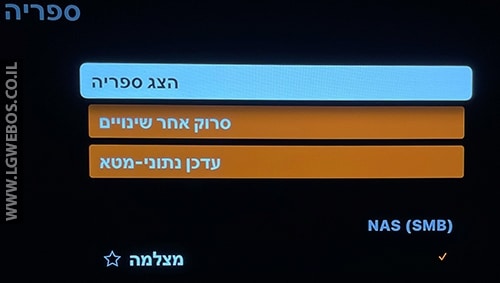
את התיקייה מוסיפים ע”י לחיצה ממושכת על כפתור האמצעי בשלט הרחוק של אפל TV.
הגדרות האפליקציה
באפליקציה יש תפריט הגדרות מגוון עם כל מה שתצטרכו לניהול האפליקציה (כמו ניגון, שפה, כתוביות ועוד).
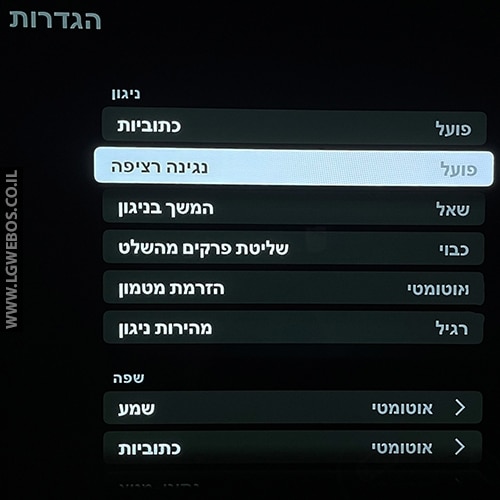
💡 עוד בנושא, מדריך הסטרימרים הגדול – איך לבחור סטרימר.

