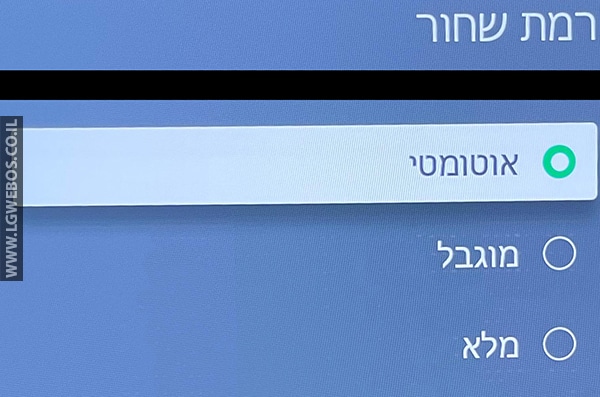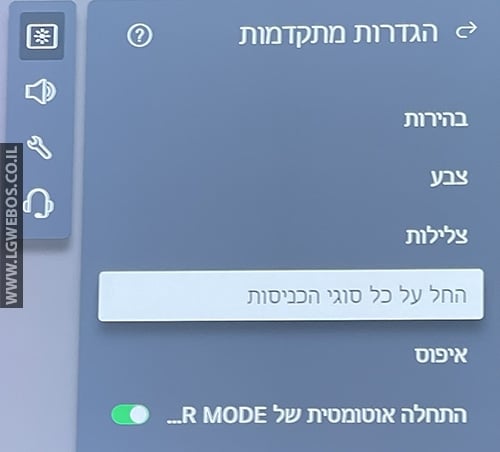במדריך זה תוכלו לקבל המלצות להגדרות תמונה למסכי OLED דגמי 2024 למצבי התמונה: SDR / Full HD / 4K / HDR ו-Dolby Vision.
בדגמי 2024 למעשה אין צורך לכייל את המסך בצורה מקצועית או לשנות משהו כי הטלוויזיה מגיע עם איזון צבעים מושלם!
אז למה צריך את המדריך הזה? מה שתקבלו כאן במדריך אלה הגדרות תמונה מומלצות מהניסיון שלי לשיפור הצפייה.
וגם נועד לצופים כמוני שלא אוהבים צהוב (ברמה של הסרט “חולית“) על כל התוכן שבו אתם צופים.
למשתמשים שאינם רוצים בכיוון מתקדם ורוצים תמונה רגילה בסיסית וטובה, תבחרו במצבי התמונה הבאים:
“רגיל” לצפיה בתוכן של SDR/HD
“כדורגל” לצפיה בתוכן של ספורט SDR/HD
“קולנוע” לצפיה בתוכן של Dolby Vision
“Filmmaker Mode” לצפיה בתוכן של HDR
הערות חשובות
- הגדרות במדריך זה הם בגדר המלצה בלבד ועל אחריות המשתמש בלבד.
- את הגדרות תאורת מסך ה-OLED אפשר להגדיר לפי הצורך, כל אחד ומה שמתאים לו.
- על מנת להגדיר צריך להכניס את הטלוויזיה למצב צפייה הרצויה ואז לבצע את הכיוון (תקראו בהמשך המדריך).
- יש לבצע את הגדרות התמונה פעם אחת לכל אחד מהמקורות (לפי הצורך): אפליקציות, HDMI, עידן+.
- אהבתם את הגדרות תמונה? תוכלו לשמור את ההגדרות לכל הכניסות בעזרת האפשרות: ״החל על כל סוגי הכניסות” שנמצא בתפריט “הגדרות מתקדמות”.
- איפוס הגדרות – יש בכל מצב תמונה (דרך מסך הגדורת מתקדמות -> איפוס) אפשרות לאפס למקור.
מצב חיסכון באנרגיה
מצב זה נועד לחסוך באנרגיה של תאורה המסך, ניתן לקבוע את הרמה של מנגנון החיסכון, במצב אוטומטי זה אומר שהתאורה של המסך תרד או תעלה לפי רמת התאורה בחדר. זה מעולה לחדרי שינה.
אם אתם רוצים לקבל את המקסימום תאורה יש לבחור באפשרות “כיבוי”.
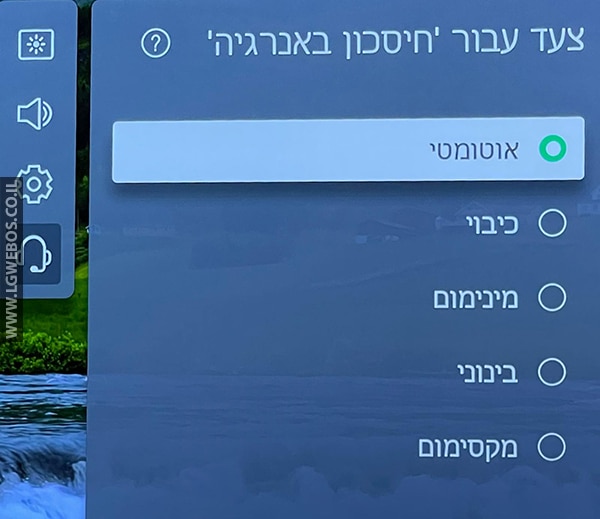
לצורך הגדרת התמונה תעבירו את חיסכון באנרגיה ל- “כיבוי”:
- יש לעבור למסך ההגדרות בטלוויזיה.
- יש לעבור לתפריט “כללי”.
- יש לבחור באפשרות “חיסכון באנרגיה”.
- יש לבחור באפשרות “צעד עבור חיסכון באנרגיה ולבחור באפשרות: “כיבוי”.
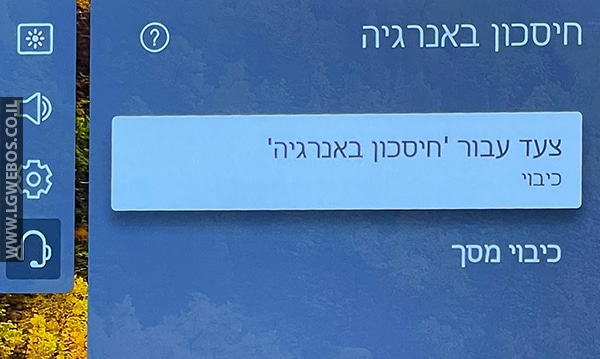
במידה ותרצו להפעיל את האפשרות אז אחרי שתסיימו את הגדרות התמונה תוכלו להחזיר את מצב חיסכון באנרגיה לאוטומטי, זה אומר שהטלוויזיה לפי רמת האור בחדר תגביר או תנמיך את תאורת המסך.
אינדקס
הגדרת תמונה SDR / HD / Full HD / 4K / 8K
לפני שמתחילים:
- בחירת העורך:
- ״מומחה (תחום בהיר, יום)״ ליום לערוצי SDR וגם למשחקי ספורט (כדורגל).
- “מומחה (תחום כהה, לילה)” לילה (תאורה נמוכה).
- על מנת להגדיר תמונה ב-SDR יש להכניס את הטלוויזיה למצב צפייה 4K או HD ואז לבצע את הכיוון,
לדוגמה הריצו סרטון YouTube ב-Full HD (דרך האפליקציה בטלוויזיה) או צפו דרך האפליקציה של FreeTV / סלקום TV / יס+ וסטינג TV / פרטנר / נקסט / הוט וכדו’ בערוץ שמשדר ב-HD לדוגמה ערוץ 12 קשת או ערוץ 13 רשת (עדיף תמונה מאולפן).

אם בחרתם באפליקציה של YouTube, תוכלו להיעזר בסרטון הבא ב-4K, חפשו באפליקציה את השם הבא: “Bali Indonesia in 4K“. - שירות AI (אם אין לכם את האפשרות הזאת, תעברו לסעיף הבא…)
עברו למסך הגדרות ע”י לחיצה ממושכת בשלט הרחוק על כפתור ההגדרות (גלגל השיניים) ובחרו בתפריט האפשרויות: “כללי” ולאחר מכן בחרו ב-“שירות AI”, תכבו את אפשריות ה-AI בתפריט זה או המלצה שלי – להפעיל רק את האפשרות: “בחירה בז’אנר באמצעות בינה מלאכותית”.

תמונה AI פרו – מגביר את חדות התמונה ואת התאימות למציאות.
הגדרות של בהירות באמצעות בינה מלאכותית – יתאים לכם את הבהירות באזורים כהים בתמונה.
בחירה בז’אנר באמצעות בינה מלאכותית – דיוק נכון יותר של הצבעים והבהירות לפי ז’אנרים. אני ממליץ להפעיל את האפשרות הזאת בלבד. - לאחר מכן עברו למסך ההגדרות -> תמונה ובחרו באפשרות “יחס רוחב-גובה” -> “בחירת המשתמש/ת” בחרו “מקורי”.
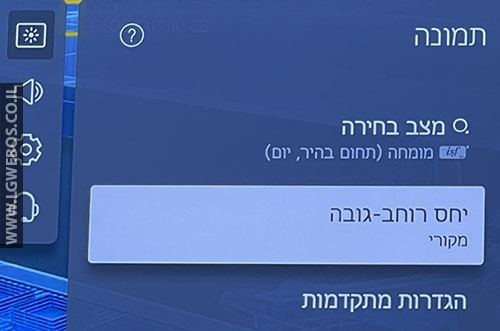
- חזרו לתפריט הקודם ובחרו באפשרות “סריקה בלבד” ובחרו: “הפעלה”.
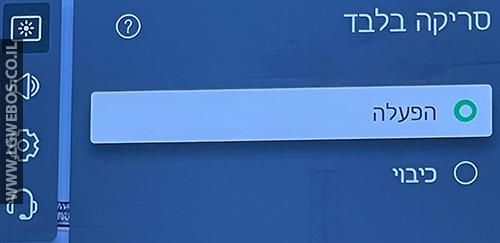
- חזרו למסך “תמונה“, בחרו באפשרות: “הגדרות מתקדמות” ושנו את ההגדרות לפי הנתונים הבאים:
כניסה להגדרות התמונה:
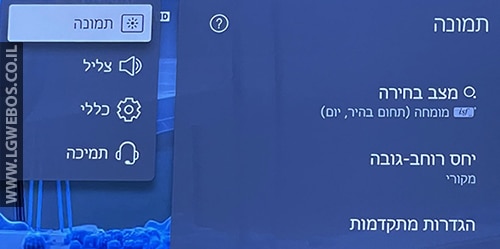
- יש להיכנס למסך הגדרות ע”י לחיצה ממשוכת על כפתור גלגל השיניים
 בשלט הרחוק.
בשלט הרחוק. - יש לבחור באפשרות: “תמונה”.
- יש לעבור למצב בחירה (הראשון) ולהעביר למצב התמונה הרצוי (כתוב בכותרת של כל הגדרה בנפרד).
- יש ללחוץ על מקש האחורה.
- יש לעבור לתפריט: “הגדרות מתקדמות”.
- זהו, מפה אתם משנים את ההגדרות לפי השלבים הבאים:
מצב בחירה: מומחה (תחום בהיר, יום)
עברו למצב זה דרך תפריט: “תמונה”, שנו למצב בחירה “מומחה (תחום בהיר, יום)” ואז חיזרו למסך “הגדרות מתקדמות” והגדירו לפי השלבים הבאים:
בהירות:
- בהירות פיקסל ב-OLED: 90 (בהירות המסך זה דבר אישי, אפשר להוריד או להעלות לפי מה שנראה לכם)
- כוונון ניגודיות: 100
- רמת שחור: 50
- ניגודיות דינאמית אוטומטית: כיבוי
- בהירות שיא: גבוהה
- Gamma גאמה: 2.2
- טיפול בתנועת עיניים: כיבוי (יש להפעיל למשתמשים עם כאבי עיניים בצפיה)
צבע:
- עומק הצבע: 50
- גוונים: 0
- סולם צבעים: גילוי אוטומטי
(ניתן להעביר ל-“דינמי” למי שרוצה להוסיף צבעים חזקים יותר לתמונה) - כוונון עדין -> התאמת צבעים: כיבוי
אפשרות זו נועדה לחזק את צבעי הרקע כמו שמים.
איזון לבן:
- טמפרטורת צבע: 0
צלילות:
- חדות: 15
- סופר רזולוציה: כיבוי
- הפחתת רעשים: אוטומטי
- הפחתת רעשים MPEG: כיבוי
- הדרגתיות חלקה: כיבוי
- החלקת תמונה TruMotion: “טבעי”
אם רוצים פחות אגרסיביות ממנגנון החלקת התנועה, אז אפשר לכבות אותו או להגדיר ידנית “תנועתיות קולנועית”.
למידע נוסף יש לקרוא את המדריך: “מנגנון החלקת התנועה“.
💡 חזרה להגדרות מתקדמות ובחירה באפשרות: “החל על כל סוגי הכניסות”
מצב בחירה: כדורגל SDR
הגדרות תמונה מומלצות למשחקי כדורגל בלבד בסיגנל SDR.
ביצעתי את ההתאמה בעזרת האפליקציות: סטינג (ערוץ 52), סלקום (ערוץ 60) ו-FreeTV (ערוץ SPORT 4K).
עברו למצב זה דרך תפריט: “תמונה”, שנו למצב בחירה “כדורגל” ואז חיזרו למסך “הגדרות מתקדמות” והגדירו לפי השלבים הבאים:
בהירות:
- בהירות פיקסל ב-OLED: 100 (בהירות המסך זה דבר אישי, אפשר להוריד או להעלות לפי מה שנראה לכם)
- כוונון ניגודיות: 100
- רמת שחור: 50
- ניגודיות דינאמית אוטומטית: נמוך
- Gamma גאמה: 2.2
- טיפול בתנועת עיניים: כיבוי (יש להפעיל למשתמשים עם כאבי עיניים בצפיה)
צבע:
- עומק הצבע: 55
- גוונים: 0
- סולם צבעים: דינמי
- כוונון עדין -> התאמת צבעים: נמוך
אפשרות זו נועדה לחזק את צבעי הרקע כמו שמים.
איזון לבן:
- טמפרטורת צבע: קר 50
צלילות:
- חדות: 25
- סופר רזולוציה: כיבוי
- הפחתת רעשים: כיבוי
- הפחתת רעשים MPEG: כיבוי
- הדרגתיות חלקה: כיבוי
- החלקת תמונה TruMotion: “טבעי”
באיכות שידור ירודה יש מריחות כדור ובמקרה כזה תנסו לכבות לגמרי את מנגנון החלקת התנועה.
למידע נוסף יש לקרוא את המדריך: “מנגנון החלקת התנועה“.
💡 חזרה להגדרות מתקדמות ובחירה באפשרות: “החל על כל סוגי הכניסות”
הגדרת תמונה HDR
לפני שמתחילים:
- בחירת העורך: מצב תמונה: “Filmmaker Mode” לצבעים וחדוד תמונה מדוייקים לסדרות, סרטים ולערוצים חיים בטלוויזיה עם סינגל HLG (כמו ערוץ ספורט עם HLG HDR).
מי שרוצה צבעים מרהיבים יותר, יכול לעבור מצב תמונה ״צבעים חיים״ לסרטים וסדרות. - על מנת להגדיר את הגדרות בטלוויזיה יש להכניס את הטלוויזיה למצב צפייה (סיגנל) HDR ואז לבצע את הכיוון.
- הפעילו את האפליקציה בטלוויזיה YouTube ובחרו אחד מהסרטונים ב-HDR, להלן כמה דוגמאות:
- שירות AI (אם אין לכם את האפשרות הזאת, תעברו לסעיף הבא…)
עברו למסך הגדרות ע”י לחיצה ממושכת בשלט הרחוק על כפתור ההגדרות (גלגל השיניים) ובחרו בתפריט האפשרויות: “כללי” ולאחר מכן בחרו ב-“שירות AI”, תכבו את אפשריות ה-AI בתפריט זה או המלצה שלי – להפעיל רק את האפשרות: “בחירה בז’אנר באמצעות בינה מלאכותית”.

תמונה AI פרו – מגביר את חדות התמונה ואת התאימות למציאות.
הגדרות של בהירות באמצעות בינה מלאכותית – יתאים לכם את הבהירות באזורים כהים בתמונה.
בחירה בז’אנר באמצעות בינה מלאכותית – דיוק נכון יותר של הצבעים והבהירות לפי ז’אנרים. אני ממליץ להפעיל את האפשרות הזאת. - בחרו בתפריט האפשרויות: “תמונה” ובחרו באפשרות “יחס רוחב-גובה” -> “בחירת המשתמש/ת” בחרו “מקורי”.
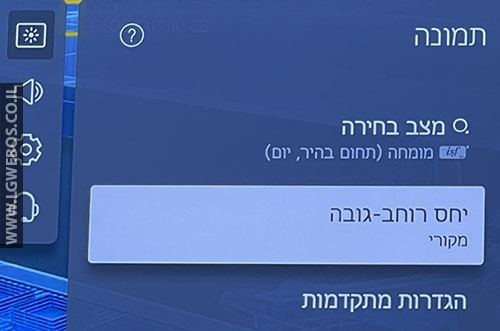
- חזרו לתפריט הקודם ובחרו באפשרות “סריקה בלבד” ובחרו: “הפעלה”.
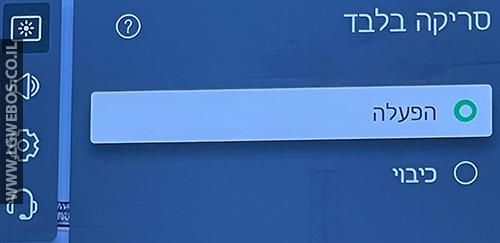
חזרו למסך “תמונה“, בחרו באפשרות: “הגדרות מתקדמות” וכוונו את ההגדרות לפי הנתונים הבאים:
כניסה להגדרות התמונה:
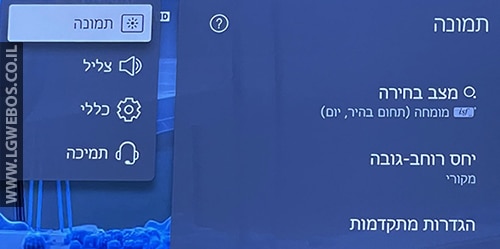
- יש להיכנס למסך הגדרות ע”י לחיצה ממשוכת על כפתור גלגל השיניים
 בשלט הרחוק.
בשלט הרחוק. - יש לבחור באפשרות: “תמונה”.
- יש לעבור למצב בחירה (הראשון) ולהעביר למצב התמונה הרצוי (כתוב בכותרת של כל הגדרה בנפרד).
- יש ללחוץ על מקש האחורה.
- יש לעבור לתפריט: “הגדרות מתקדמות”.
- זהו, מפה אתם משנים את ההגדרות לפי השלבים הבאים:
מצב בחירה: HDR Q – צבעים חיים (משתמש)
מצב תמונה “צבעים חיים” יאפשר לכם להגיע לתאורה המקסימלית של המסך לתמונה בהירה מאוד עם צבעים מרהיבים!
בהירות:
בגדול אין צורך להגדיר כאן כלום. כל ההגדרות מכוונות ומוכנות לשימוש אבל למקרה הצורך הנה הם:
- בהירות פיקסל ב-OLED: 100
- כוונון ניגודיות: 100
- רמת שחור: 50
- ניגודיות דינאמית אוטומטית: כיבוי
- מיפוי גוונים דינמי: הפעלה
- משפר הבעה: בהירות
- בהירות שיא: פרט
- גאמה: 2.2
- טיפול בתנועת עיניים: כיבוי (יש להפעיל למשתמשים עם כאבי עיניים בצפיה)
צבע:
- עומק צבע: 60
- גוונים: 0
- סולם צבעים: גילוי אוטומטי
(ניתן לבחור “דינמי” למי שרוצה צבעים בולטים יותר) - כוונון עדין: התאמת צבעים -> נמוך (או “כיבוי” ללא שינוי בצבעי רקע או “בינוני” לצבעי רקע חזקים יותר ברקע)
- איזון לבן: טמפרטורת צבע: 0
צלילות:
- כוונון חדות: 20
- סופר רזולוציה: כיבוי
- הפחתת רעשים: כיבוי
- הפחתת רעשים של MPEG: כיבוי
- הדרגתיות חלקה: כיבוי
- החלקת תמונה TruMotion: “טבעי”
אם רוצים פחות אגרסיביות ממנגנון החלקת התנועה, אז אפשר לכבות אותו או להגדיר ידנית “תנועתיות קולנועית”.
למידע נוסף יש לקרוא את המדריך: “מנגנון החלקת התנועה“.
💡 חזרה להגדרות מתקדמות ובחירה באפשרות: “החל על כל סוגי הכניסות”
מצב בחירה: FILMMAKER MODE (משתמש)
לשידורי HDR או HLG בסדרות, סרטים (נטפליקס, אפל TV, בלו ריי וכדו’) ובשידורי טלוויזיה חיים עם צבעים מדויקים, תאורה נכונה ותמונה חדה יש לכם את מצב התמונה: “FILMMAKER MODE” מצב זה עם פחות תאורה ומומלץ מאוד לשימוש בשידורי HDR או HDR HLG.
סינגל HLG HDR נועד לערוצים בשידורים חיים בטלוויזיה אשר תומכים ב-HLG HDR, לדוגמה: שידורי טלוויזיה (ברודקאסט) כמו חדשות, ספורט, מוסיקה וכדו’ אשר הם באיכות שידור HLG HDR.
יש תמיכה במצב אוטומטי של Filmmaker באפליקציה של אזמון וידיאו (זיהוי אוטומטי ומעבר להגדרה הנכונה).
איפה אפשר למצוא תוכן HDR HLG?
ניתן למצוא באפליקציה של YouTube התומכת ב-HDR ו-HDR HLG.
בשידורים חיים ניתן למצוא HDR HLG באפליקציות של יס+ וסטינג TV ערוץ: Sport 4K (ערוץ 60) באיכות 4K HLG HDR.

מתוך משדר משחק באפליקציה יס+ ערוץ Sport 4K ערוץ 60, איכות ערוץ מעולה לבדיקה גם 4K וגם HLG HDR, עוברים למצב FILMMANKER לתמונה חדה וברורה יותר בשידורים! הבדל שמים וארץ בין ערוץ SDR רגיל ל-HDR אמיתי.
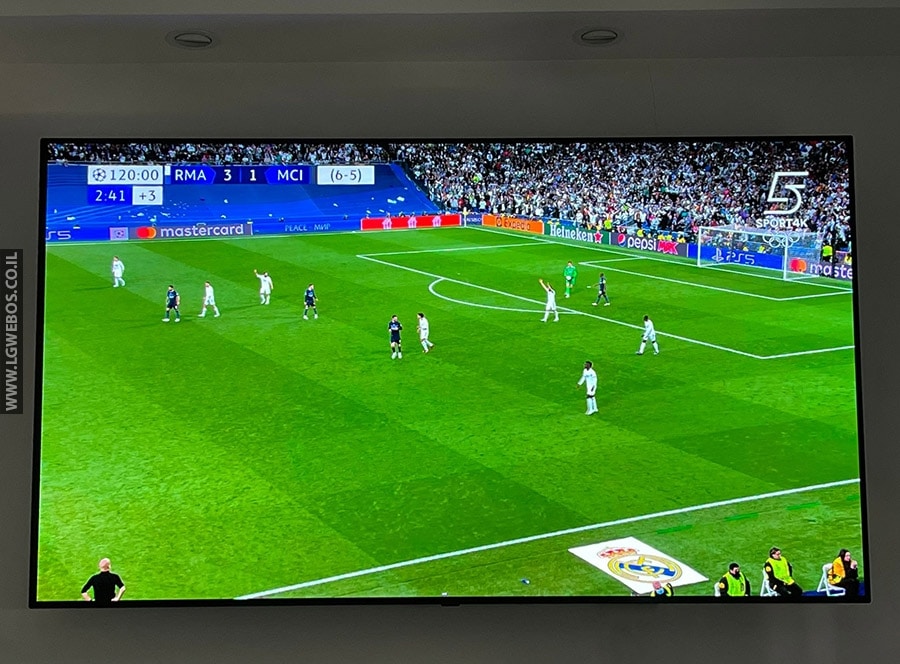
ערוץ SPORT 4K HLG HDR באפליקציות של יס+ וסטינג טיוי – תמונה מדהימה!!!
חיסרון: בגלל חוסר התאמה מצד האולפן בישראל לגוון צבעים נכון של HDR אנחנו נראה את הפנים של הכתבים/שדרים בצבע אדום בוהק. זה לא מפריע, כי בפועל שידור בספורט עצמו יהיה כמו שצריך (מותאם ל-HDR HLG), זאת רק בעיה של האולפנים בישראל שלא מותאמים לשדר ב-HDR כמו שצריך.
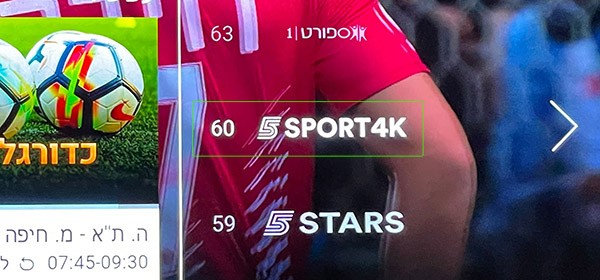
התחלה אוטומטית של הגדרת FILMMAKER MODE
יש תכנים בטלוויזיה שיכולים לזהות את סוג השידור בטלוויזיה ולהפעיל באופן אוטומטי את מצב Filmmaker Mode אם הוא לא פעיל. לדוגמה, האפליקציה של אמזון Prime Video שיודעת לזהות אוטומטי.
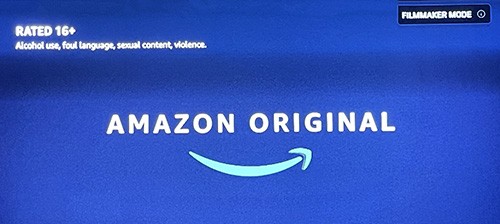
על מנת להפעיל את האפשרות הזאת יש לפעול על פי השלבים הבאים:
- יש להיכנס למסך הגדרות ע”י לחיצה ממשוכת על כפתור גלגל השיניים
 בשלט הרחוק.
בשלט הרחוק. - יש לבחור באפשרות: “תמונה”.
- יש לבחור באפשרות: “הגדרות מתקדמות”.
- יש להפעיל את האפשרות: “התחלה אוטומטית של הגדרת FILMMAKER MODE”.

הגדרות FILMMAKER MODE בטלוויזיה
עברו להגדרות הטלוויזה, למצב זה דרך תפריט: “תמונה”, שנו למצב בחירה “FILMMAKER” ואז תחזרו למסך “הגדרות מתקדמות” והגדירו לפי השלבים הבאים:
בהירות:
- בהירות פיקסל ב-OLED: 100 (בהירות המסך זה דבר אישי, אפשר להוריד להעלות או להוריד לפי הטעם שלכם)
- כוונון ניגודיות: 100
- רמת שחור: 50
- ניגודיות דינאמית אוטומטית: כיבוי
- מיפוי גוונים דינמי: הפעלה
- משפר הבעה: בהירות
- בהירות שיא: גבוהה
- טיפול בתנועת עיניים: כיבוי (יש להפעיל למשתמשים עם כאבי עיניים בצפיה)
צבע:
- עומק הצבע: 50
- גוונים: 0
- סולם צבעים: דינמי
- כוונון עדין -> התאמת צבעים: בינוני
אפשרות זו נועדה לחזק את צבעי הרקע כמו שמים.
איזון לבן:
- טמפרטורת צבע: 0
צלילות:
- כוונון חדות: 15
- סופר רזולוציה: כיבוי
- הפחתת רעשים: כיבוי
- הפחתת רעשים של MPEG: כיבוי
- הדרגתיות חלקה: בינוני
- החלקת תמונה TruMotion: “טבעי”
אם רוצים פחות אגרסיביות ממנגנון החלקת התנועה, אז אפשר לכבות אותו או להגדיר ידנית “תנועתיות קולנועית”.
למידע נוסף יש לקרוא את המדריך: “מנגנון החלקת התנועה“
💡 חזרה להגדרות מתקדמות ובחירה באפשרות: “החל על כל סוגי הכניסות”

הגדרת תמונה Dolby Vision
לפני שמתחילים:
- על מנת להגדיר צריך להכניס את הטלוויזיה למצב צפייה (סיגנל) Dolby Vision ואז לבצע את הכיוון.
מקור של Dolby Vision תוכל לקבל דרך האפליקציות אפל TV או נטפליקס, כמו כן גם בלו-ריי עם תמיכה ב-DV.
לדוגמה: הפעילו את אפליקציית נטפליקס נגנו את התוכנית ״שולחן השף צרפת״ (פרק 1) או את הסדרה ״החיים בצבע״ שהם באיכות תמונה Dolby Vision מעולה.
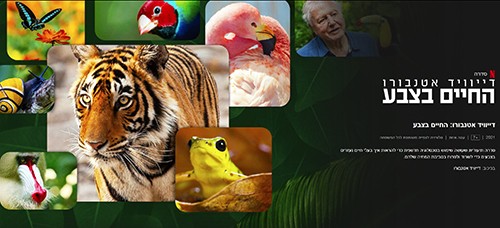
אם יש לכם Apple TV אז אני ממליץ לכם להפעיל את הכותרים “Foundation“, “Invasion“, “Silo“.
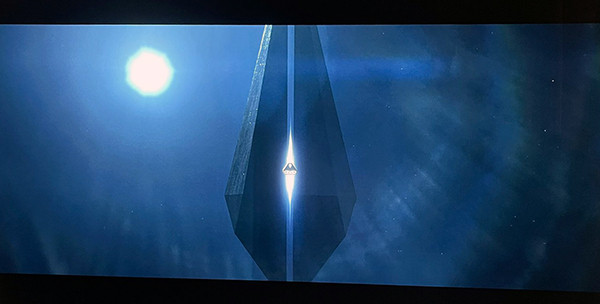
- שירות AI (אם אין לכם את האפשרות הזאת, תעברו לסעיף הבא…)
עברו למסך הגדרות ע”י לחיצה ממושכת בשלט הרחוק על כפתור ההגדרות (גלגל השיניים) ובחרו בתפריט האפשרויות: “כללי” ולאחר מכן בחרו ב-“שירות AI”, תכבו את אפשריות ה-AI בתפריט זה או המלצה שלי – להפעיל רק את האפשרות: “בחירה בז’אנר באמצעות בינה מלאכותית”.

תמונה AI פרו – מגביר את חדות התמונה ואת התאימות למציאות.
הגדרות של בהירות באמצעות בינה מלאכותית – יתאים לכם את הבהירות באזורים כהים בתמונה.
בחירה בז’אנר באמצעות בינה מלאכותית – דיוק נכון יותר של הצבעים והבהירות לפי ז’אנרים. אני ממליץ להפעיל את האפשרות הזאת. - בחרו בתפריט האפשרויות: “תמונה” ובחרו באפשרות “יחס רוחב-גובה” -> “בחירת המשתמש/ת” בחרו “מקורי”.
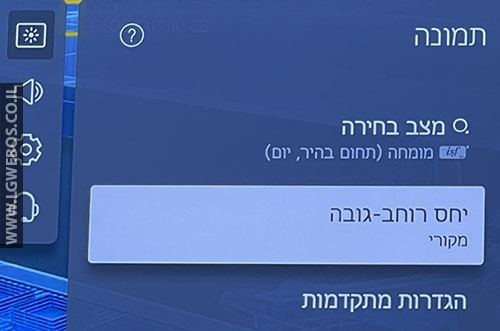
- חזרו לתפריט הקודם ובחרו באפשרות “סריקה בלבד” ובחרו: “הפעלה”.
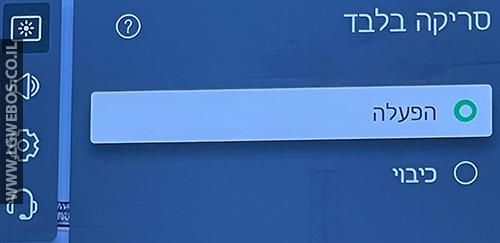
- חזרו למסך “תמונה“, בחרו באפשרות: “הגדרות מתקדמות” וכוונו את ההגדרות לפי הנתונים הבאים:
כניסה להגדרות התמונה:
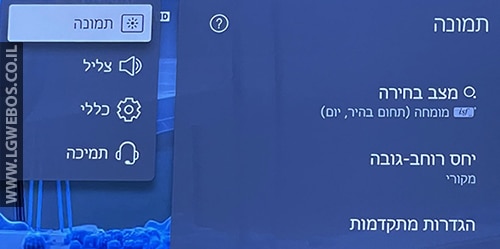
- יש להיכנס למסך הגדרות ע”י לחיצה ממשוכת על כפתור גלגל השיניים
 בשלט הרחוק.
בשלט הרחוק. - יש לבחור באפשרות: “תמונה”.
- יש לעבור למצב בחירה (הראשון) ולהעביר למצב התמונה הרצוי (כתוב בכותרת של כל הגדרה בנפרד).
- יש ללחוץ על מקש האחורה.
- יש לעבור לתפריט: “הגדרות מתקדמות”.
- זהו, מפה אתם משנים את ההגדרות לפי השלבים הבאים:
מצב בחירה: Dolby Vision Q – צבעים חיים (משתמש)
במצב תמונה “צבעים חיים” מאפשר לכם להגיע לתאורה המקסימלית של המסך עם צבעים מרהיבים ותמונה חדה.
בהירות:
- בהירות פיקסל ב-OLED: 100
- כוונון ניגודיות: 100
- רמת שחור: 50
- ניגודיות דינאמית אוטומטית: נמוך
- משפר הבעה: בהירות
- בהירות שיא: גבוהה
צבע:
- עומק הצבע: 60
- גוונים: 0
- כוונון עדין: התאמת צבעים: כיבוי
מי שאוהב צבעי רקע (כמו שמים) מדויקים יותר אז שיבחר “בינוני”.
איזון לבן:
- טמפרטורת צבע: 0
צלילות:
- חדות: 15
- סופר רזולוציה: כיבוי
- הפחתת רעשים: כיבוי (בחרו “אוטומטי” למניעת תמונה מגורענת)
- הפחתת רעשים של MPEG: כיבוי
- הדרגתיות חלקה: כיבוי
- החלקת תמונה TruMotion: “טבעי”
אם רוצים פחות אגרסיביות ממנגנון החלקת התנועה, אז אפשר לכבות אותו או להגדיר ידנית “תנועתיות קולנועית”.
למידע נוסף יש לקרוא את המדריך: “מנגנון החלקת התנועה“.
💡 חזרה להגדרות מתקדמות ובחירה באפשרות: “החל על כל סוגי הכניסות”
מצב בחירה: Dolby Vision Q – סינימה הום (משתמש)
במצב תמונה “סינימה הום” מאפשר לכם להגיע לתמונה מדוייקת וחדה.
בהירות:
- בהירות פיקסל ב-OLED: 100
- כוונון ניגודיות: 100
- רמת שחור: 50
- ניגודיות דינאמית אוטומטית: כיבוי
- משפר הבעה: בהירות
- בהירות שיא: גבוהה
צבע:
- עומק הצבע: 50
- גוונים: 0
- כוונון עדין: התאמת צבעים: כבוי
(אפשרות זו נועדה לחזק את צבעי הרקע כמו שמים)
איזון לבן:
- טמפרטורת צבע: 20 קר
צלילות:
-
- חדות: 15
- סופר רזולוציה: כיבוי
- הפחתת רעשים: כיבוי (בחרו “אוטומטי” לתמונה מגורענת)
- הפחתת רעשים של MPEG: כיבוי
- הדרגתיות חלקה: כיבוי
- החלקת תמונה TruMotion: “תנועתיות קולנועית”
למידע נוסף יש לקרוא את המדריך: “מנגנון החלקת התנועה“.
💡 חזרה להגדרות מתקדמות ובחירה באפשרות: “החל על כל סוגי הכניסות”
מנגנון הפחתת רעשים
בתוכן ישן (גם אם הוא עבר המרה ל-Full HD מ-SD) יכול להיות רעשי תמונה (רעשי ISO גבוהים), נראה כמו ארטיפקטים שמרצדים על התמונה. למי שזה מפריע לו יכול לתקן את זה ע”י מנגנון הפחתת רעשים בטלוויזיה, על ידי השלבים הבאים:
- יש להיכנס למסך הגדרות ע”י לחיצה ממשוכת על כפתור גלגל השיניים
 בשלט הרחוק.
בשלט הרחוק. - יש לבחור בתפריט: “תמונה”.
- יש לבחור בתפריט: “הגדרות מתקדמות:.
- יש לבחור בתפריט: “צלילות“:
- הפחתת רעשים: “נמוך” ומקרה קשה יותר אז יש להגדיר: “בינוני” או “אוטומטי”.
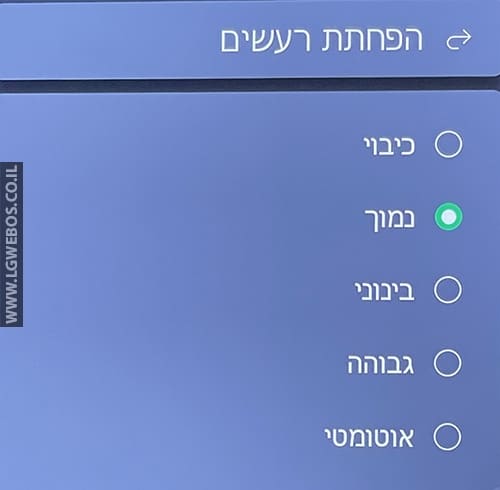
- הפחתת רעשים של MPEG (אפשרי): נועד לקבצים בפורמט MPEG בלבד, אין צורך להפעיל את זה אם לא משתמשים בפורמט הישן הזה.
- הדרגתיות חלקה (אפשרי): נועד לשדרוג קצוות התמונה כדי לקבל תמונה חלקה יותר
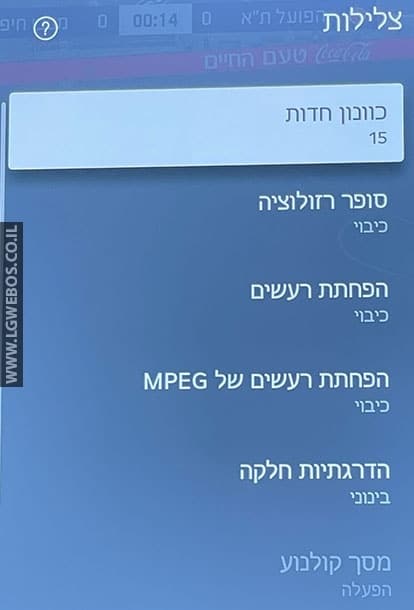
- הפחתת רעשים: “נמוך” ומקרה קשה יותר אז יש להגדיר: “בינוני” או “אוטומטי”.
-
רמת שחור – הסבר
- נמוך/מגבל – זה הסטנדרט של הטווח הדינמי לשידורי טלוויזיה.
- גבוה/מלא – זה לצרכים של מחשב PC שיש לו RGB Full.